Toutes les fiches Outils
Blogger
Blogger
Auteur de la fiche :
Outils Réseaux
En introduction :
Blogger est une plateforme de blogs fournie par Google. 
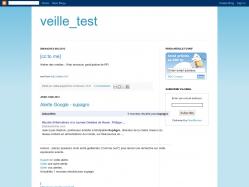
Site officiel :
http://www.blogger.com
Mots clés :
Famille d'outils :
Blogs
Présentation :
Pré-requis :
 - Avoir une bonne connaissance de l’interface Windows ou Macintosh.
 - Savoir utiliser un logiciel de traitement de textes. 
 - Savoir utiliser un logiciel de traitement de textes. 
Quelques applications :
 - Créer un blog avec Blogger
 - Créer son blog avec Blogger sur le site : Comment ça marche
 - Créer son blog avec Blogger sur le site : Comment ça marche
Prise en main :
Pour aller plus loin :
Avantages :
 - Simplicité d'utilisation pour de nombreuses applications :  insertion de photos,  mise en forme, ouverture de plusieurs blogs avec un même code d'accès, édition de texte etc.
 - Grande capacité de personnalisation de l'apparence de son blog.
 - Grande capacité de personnalisation de l'apparence de son blog.
Inconvénients :
 - Nécessité de tout paramétrer soi-même.
Licence :
Logiciel propriétaire
Utilisation :
Facile
Installation :
Facile
Doodle
Doodle
Auteur de la fiche :
Outils Réseaux
Licence de la fiche :
CC-BY-SA
En introduction :
Petit outil très simple pour créer un sondage ou prendre une décision en groupe. Doodle est un outil qui permet créer un sondage en 3 clics. Soit un sondage pour trouver une date : celui qui crée le sondage définit des créneaux horaires et les participants indiquent leurs disponibilités, soit un sondage avec des choix multiples.
Site officiel :
http://www.doodle.com/
Famille d'outils :
Calendrier
Présentation :
Pré-requis :
accès à internet nécessaire
Quelques applications :
- Fixer une date de réunion
- Choisir un nom pour un groupe
- ...
Pour aller plus loin :
¬†- Ne proposer que des dates o√Ļ les personnes dont la pr√©sence est indispensable sont disponibles
¬†- √Čviter de proposer trop de dates, cela dilue les r√©ponses. Cons√©quence possible : la date qui a eu le plus de suffrages ne correspond qu'√† une minorit√© du groupe
 - Fixer une date de fin du sondage
¬†- √Čviter de proposer trop de dates, cela dilue les r√©ponses. Cons√©quence possible : la date qui a eu le plus de suffrages ne correspond qu'√† une minorit√© du groupe
 - Fixer une date de fin du sondage
- Peut se synchroniser avec certains calendriers
Avantages :
 - Il répond parfaitement aux besoins des groupes à trouver une date commune.
 - Le fait que les participants voient les réponses des autres incitent à trouver un consensus.
 - C'est un outil très très simple d'utilisation, son introduction dans des groupes débutants peut constituer une première étape, une "petite expérience irréversible".
 - Il évite de bourrer sa boite mail inutilement chaque fois que l'on tente de fixer une date en groupe
 - Le fait que les participants voient les réponses des autres incitent à trouver un consensus.
 - C'est un outil très très simple d'utilisation, son introduction dans des groupes débutants peut constituer une première étape, une "petite expérience irréversible".
 - Il évite de bourrer sa boite mail inutilement chaque fois que l'on tente de fixer une date en groupe
Inconvénients :
 - C'est un service en ligne, gratuit certes, mais pas un logiciel libre.
 - L'outil ne résout pas les problèmes de manque de disponibilités.
 - Ce sont les premiers qui répondent qui sont le plus avantagés.
 - Problème de propriété des données entrées.
"actualite-energie-verte.fr
lapalmyre.eu
tourisme-landes.eu"
 - L'outil ne résout pas les problèmes de manque de disponibilités.
 - Ce sont les premiers qui répondent qui sont le plus avantagés.
 - Problème de propriété des données entrées.
"actualite-energie-verte.fr
lapalmyre.eu
tourisme-landes.eu"
Licence :
Logiciel propriétaire, Gratuit
Utilisation :
Facile
Installation :
Ne s'installe pas
Dropbox
Dropbox
Auteur de la fiche :
Outils-réseaux et SupAgro Florac
Licence de la fiche :
CC-BY-SA
En introduction :
 - Dropbox est un service de sauvegarde, de synchronisation et de partage de données, ultra simple. On télécharge un programme qui n'occupera qu'une discrète place dans la barre des taches. On lui précise un dossier sur notre ordinateur qui sera sauvegardé et synchronisé sur Internet. On s'identifie et c'est opérationnel : maintenant tout type de fichier copié ou sauvegardé dans votre répertoire de Dropbox sera envoyé instantanément sur Internet, de manière sécurisée.
 - Cela permet de synchroniser automatiquement ses données sur tous ses ordinateurs (fixe, portable, boulot) et de partager facilement des documents avec un autre utilisateur. Les fichiers sont disponibles sur le disque dur ce qui signifie que l'on peut travailler dessus même sans connexion internet.
 - La version gratuite comporte 2 Go de stockage mais la version payant permet d'étendre cette capacité.
 - Cela permet de synchroniser automatiquement ses données sur tous ses ordinateurs (fixe, portable, boulot) et de partager facilement des documents avec un autre utilisateur. Les fichiers sont disponibles sur le disque dur ce qui signifie que l'on peut travailler dessus même sans connexion internet.
 - La version gratuite comporte 2 Go de stockage mais la version payant permet d'étendre cette capacité.
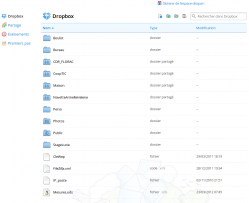
Site officiel :
http://www.dropbox.com
Famille d'outils :
Porte-documents
Présentation :
Pré-requis :
 - Avoir les droits pour installer un logiciel sur son ordinateur
 - Fonctionne sur toutes les plateformes : Linux, Mac Os et Windows
 - Fonctionne sur toutes les plateformes : Linux, Mac Os et Windows
Quelques applications :
 - Synchroniser ses fichiers automatiquement sur tous ses ordinateurs sans avoir les problèmes de version (Laquelle est la bonne ? Celle sur mon portable ? Celle sur ma clé USB)
 - Partager un dossier et donc des documents (de toutes natures, bureautique, image,...) avec une ou plusieurs personnes
 - Pouvoir travailler sur ses documents même quand on n'a pas accès à internet
 - Pouvoir créer très facilement une galerie de photos visible par tous
¬†- Avoir un lieu public sur le web o√Ļ d√©poser des gros fichiers afin de pouvoir transmettre des fichiers trop lourds pour le mail
 - Avoir une sauvegarde automatique de ses fichiers
 - Pouvoir accéder à ses fichiers depuis n'importe quel ordinateur relié au web.
 - Partager un dossier et donc des documents (de toutes natures, bureautique, image,...) avec une ou plusieurs personnes
 - Pouvoir travailler sur ses documents même quand on n'a pas accès à internet
 - Pouvoir créer très facilement une galerie de photos visible par tous
¬†- Avoir un lieu public sur le web o√Ļ d√©poser des gros fichiers afin de pouvoir transmettre des fichiers trop lourds pour le mail
 - Avoir une sauvegarde automatique de ses fichiers
 - Pouvoir accéder à ses fichiers depuis n'importe quel ordinateur relié au web.
Prise en main :
 - Un tutoriel en image sur l'installation de Dropbox, son utilisation personnelle et le partage de fichiers
Tutoriel sur l'installation de Dropbox
Tutoriel sur l'installation de Dropbox
Avantages :
 - Tous nos fichiers, toujours sous la main, quelque soit l'ordinateur
 - Partager tous les formats de document possible, en temps réel, automatiquement, avec différentes personnes
 - Pouvoir travailler sur ses fichiers même si on n'a pas accès au web
 - Sauvegarder automatiquement ses fichiers
 - Dropbox conserve les dernières versions de nos fichiers, on peut donc récupérer d'anciennes versions en cas d'erreur.
 - Partager tous les formats de document possible, en temps réel, automatiquement, avec différentes personnes
 - Pouvoir travailler sur ses fichiers même si on n'a pas accès au web
 - Sauvegarder automatiquement ses fichiers
 - Dropbox conserve les dernières versions de nos fichiers, on peut donc récupérer d'anciennes versions en cas d'erreur.
Inconvénients :
¬†- Le partage de fichier fonctionne mal quand il s'agit d'un document o√Ļ plusieurs personnes travaillent en m√™me temps ou sur la m√™me p√©riode de temps ensemble dessus (ex. remplir un dossier √† rendre dans deux jours, planning des membres du r√©seau) car quand deux personnes travaillent en m√™me temps, les deux versions sont enregistr√©es et il faut √† la main, faire les modification pour les fusionner.
Pour cet usage préférer un outil permettant les modification synchrone comme Etherpad ou Google Document
 - C'est compliqué et source d'erreur d'avoir deux comptes Dropbox sur la même machine
 - Les documents des dossiers partagés comptent sur nos 2 Go alloués
Pour cet usage préférer un outil permettant les modification synchrone comme Etherpad ou Google Document
 - C'est compliqué et source d'erreur d'avoir deux comptes Dropbox sur la même machine
 - Les documents des dossiers partagés comptent sur nos 2 Go alloués
Licence :
Logiciel propriétaire, Freemium
Utilisation :
Facile
Installation :
Facile
Drupal
Drupal
Auteur de la fiche :
Outils Réseaux
En introduction :
Drupal est un système de gestion de contenu (CMS) modulaire : on peut ajouter de nombreux outils.
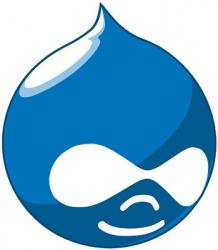
Site officiel :
http://drupal.org
Mots clés :
Famille d'outils :
Gestionnaire de contenus (CMS)
Quelques applications :
 - le site du réseau Ecole et Nature : http://reseauecoleetnature.org/
Prise en main :
Installer Drupal 7 :
Pour aller plus loin :
 Tester Drupal : 
Documentation
- Fiche framasoft
 - site officiel et téléchargement
 - Documentation officielle
Documentation
- Fiche framasoft
 - site officiel et téléchargement
 - Documentation officielle
Avantages :
De nombreux modules pour créer animer une communauté (formulaire, forums, newsletter, création de groupes...). Une relative souplesse. Possibilité de choisir une licence Créative commons pour les contenus. 
Inconvénients :
Un peu complexe dans l'installation, la configuration et l'administration.
Licence :
Licence libre
Utilisation :
Il y a plus facile mais aussi plus compliqué
Installation :
Facile
Débat mouvant
Débat mouvant
Auteur de la fiche :
Frédéric Renier, Supagro Florac
Licence de la fiche :
CC-BY-SA
En introduction :
Le débat mouvant est un outil d'animation qui permet une prise de parole publique plus facile dans un groupe.
Site officiel :
http://www.scoplepave.org/debats-mouvants
Mots clés :
Famille d'outils :
Animation
Présentation :
Le débat mouvant (encore appelé Jeu de positionnement) est une forme de débat dynamique qui favorise la participation.
¬†- Un animateur raconte une histoire volontairement pol√©mique. Il propose √† certains moments cl√©s de l'histoire aux participants de se positionner physiquement dans la salle, "ceux qui ne sont pas d'accord avec ce qui vient d'√™tre dit d'un c√īt√©, ceux qui sont d'accord de l'autre".
 - Personne n'a le droit de rester au milieu (sans avis), le fait de se déplacer réellement pousse à choisir un camp et des arguments.
 - Une fois que tout le monde a choisi "son camp", l'animateur demande qui veut prendre la parole pour expliquer son positionnement.
 - Pour initier le débat, il peut commencer par demander qui est fortement positionné par rapport à ce qu'il vient de dire.
 - Quand un camp a donné un argument, c'est au tour de l'autre camp d'exprimer un argument. C'est un ping-pong. Mais si un argument du camp opposé est jugé valable par un participant, il peut changer de camp.
¬†- Quand l'animateur le choisit, il cl√īt le d√©bat et poursuit son histoire jusqu'√† la prochaine affirmation ou situation pol√©mique de l'histoire et le d√©bat reprend.
¬†- Un animateur raconte une histoire volontairement pol√©mique. Il propose √† certains moments cl√©s de l'histoire aux participants de se positionner physiquement dans la salle, "ceux qui ne sont pas d'accord avec ce qui vient d'√™tre dit d'un c√īt√©, ceux qui sont d'accord de l'autre".
 - Personne n'a le droit de rester au milieu (sans avis), le fait de se déplacer réellement pousse à choisir un camp et des arguments.
 - Une fois que tout le monde a choisi "son camp", l'animateur demande qui veut prendre la parole pour expliquer son positionnement.
 - Pour initier le débat, il peut commencer par demander qui est fortement positionné par rapport à ce qu'il vient de dire.
 - Quand un camp a donné un argument, c'est au tour de l'autre camp d'exprimer un argument. C'est un ping-pong. Mais si un argument du camp opposé est jugé valable par un participant, il peut changer de camp.
¬†- Quand l'animateur le choisit, il cl√īt le d√©bat et poursuit son histoire jusqu'√† la prochaine affirmation ou situation pol√©mique de l'histoire et le d√©bat reprend.
Pré-requis :
 - Un minimum de participants (une dizaine)
 - Une histoire polémique dans laquelle les participants peuvent se projeter
 - Une salle avec de l'espace
 - Des affiches pour marquer les différentes zones (d'accord, pas d'accord)
 - Exposer les règles du jeu (personne n'est obligé de prendre la parole, mais tout le monde doit choisir un camp)
 - Durée de l'activité : 1h30 semble une bonne durée.
 - Une histoire polémique dans laquelle les participants peuvent se projeter
 - Une salle avec de l'espace
 - Des affiches pour marquer les différentes zones (d'accord, pas d'accord)
 - Exposer les règles du jeu (personne n'est obligé de prendre la parole, mais tout le monde doit choisir un camp)
 - Durée de l'activité : 1h30 semble une bonne durée.
Quelques applications :
 - 1.Briser la glace très rapidement au sein d'un groupe, le fait d'avoir à se positionner devient vite un jeu et contribue à la participation.
 - 2.Favoriser la participation d'un maximum de personnes, si l'animateur favorise la prise de parole de ceux qui n'ont pas encore parlé.
 - 3.Clarifier la position de chacun, donner à voir la diversité d'opinion des uns et des autres.
 - 2.Favoriser la participation d'un maximum de personnes, si l'animateur favorise la prise de parole de ceux qui n'ont pas encore parlé.
 - 3.Clarifier la position de chacun, donner à voir la diversité d'opinion des uns et des autres.
Prise en main :
Un exemple de débat mouvant organisé par la SCOP Le Pavé
Un exemple de débat mouvant organisé par la SCOP Le Pavé
Pour aller plus loin :
 - Possibilité de collecter les arguments au fur et à mesure du débat et d'en faire une carte mentale.
 - Possibilité de donner 5 min ou plus à chaque camp pour peaufiner collectivement ses arguments
 - Possibilité de donner 5 min ou plus à chaque camp pour peaufiner collectivement ses arguments
Avantages :
 - Activité qui ne nécessite pas de matériel
 - Très rapide à mettre en place
 - Possible de la vivre en extérieur, ce qui aère les participants.
 - Dans cette forme le débat redevient un moment de plaisir
 - Très rapide à mettre en place
 - Possible de la vivre en extérieur, ce qui aère les participants.
 - Dans cette forme le débat redevient un moment de plaisir
Inconvénients :
 - Il n'y a pas de garantie que le débat "prenne"
 - Certains participants peu à l'aise en groupe ou avec la logique argumentaire peuvent se sentir exclus, cette méthode débat doit être complétée avec d'autres formes de débat en fonction du temps, des participants et des objectifs.
 - Certains participants peu à l'aise en groupe ou avec la logique argumentaire peuvent se sentir exclus, cette méthode débat doit être complétée avec d'autres formes de débat en fonction du temps, des participants et des objectifs.
Licence :
Licence libre, Gratuit
Utilisation :
Facile
Installation :
Ne s'installe pas
Etherpad
Etherpad
Auteur de la fiche :
Frédéric Renier, Supagro Florac
Licence de la fiche :
CC-BY-SA
En introduction :
Un Etherpad est un service en ligne qui permet de prendre des notes à plusieurs personnes simultanément. A une page de rédaction est associé un chat.
Etherpad est aussi un logiciel libre que l'on peut installer sur un serveur.
Etherpad est aussi un logiciel libre que l'on peut installer sur un serveur.
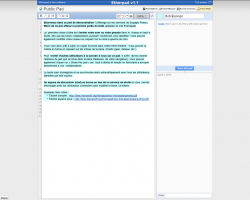
Site officiel :
http://etherpad.org/
Famille d'outils :
Communication synchrone
Présentation :
Un exemple d'utilisation en classe
Un exemple d'utilisation en classe
Pré-requis :
- connexion internet correcte
Quelques applications :
- Prise de notes collaboratives dans une réunion. Les conséquences sur les rapports de domination dans un groupe sont importants, cet usage contribue à faire "bouger les lignes".
- Prises de notes entre partenaires à distance en couplant le pad avec un outil de visioconférence. Cependant il n'est pas toujours aisé de partager son attention et son écran pour deux applications.
- Suivi en direct de l'avancée d'une réunion, avec possibilité de poser des questions dans l'espace "chat".
Pour aller plus loin :
Se créer un compte privé sur Framapad
En cr√©ant un compte sur Framapad.org, vous cr√©ez un espace de travail o√Ļ vous
pouvez inviter des utilisateurs (dont l'accès est protégé par mot de passe), créer des pads internes au groupe ainsi formé, et avoir accès à des fonctionnalités
d'administration de vos pads : listage, archivage, téléchargement, suppression.
Un pad créé depuis un compte est donc être réservé, par défaut, aux seuls membres du compte (privé), mais il peut également être ouvert à tous comme les pads publics, ou encore protégé par un mot de passe spécifique.
Tutoriel sur l'intérêt et l'utilisation de pad privé
En cr√©ant un compte sur Framapad.org, vous cr√©ez un espace de travail o√Ļ vous
pouvez inviter des utilisateurs (dont l'accès est protégé par mot de passe), créer des pads internes au groupe ainsi formé, et avoir accès à des fonctionnalités
d'administration de vos pads : listage, archivage, téléchargement, suppression.
Un pad créé depuis un compte est donc être réservé, par défaut, aux seuls membres du compte (privé), mais il peut également être ouvert à tous comme les pads publics, ou encore protégé par un mot de passe spécifique.
Tutoriel sur l'intérêt et l'utilisation de pad privé
Avantages :
- Le grand classique des premières expériences irréversibles de coopération
- Très très simple d'utilisation, toute participation est directement visible par les autres, beaucoup de possibilités d'export, permet une co-rédaction en synchrone, "wysiwyg" (la mise en page se fait comme dans un traitement de textes classique).
- Les notes prises sont plus complètes.
Inconvénients :
- Créer un pad directement à partir de la barre d'adresse du navigateur peut constituer un obstacle méthodologique important.
- Limité à 16 connections simultanées (information à vérifier)
- Selon la qualité de la connexion internet l'expérience peut être totalement contre productive
Licence :
Licence libre, Gratuit
Utilisation :
Facile
Installation :
Réservé aux Jedis de l'informatique
Evernote
Evernote
Auteur de la fiche :
Emilie Hullo, Outils Réseaux
Licence de la fiche :
CC-BY-SA
En introduction :
Carnet de note virtuel, Evernote est un outil gratuit qui permet de mieux gérer son information au quotidien en centralisant en un seul et même lieu toutes ses données. 
L'inscription à ses services est gratuite. Il dispose également d'une version premium (donc payante) qui propose des applications avancées (1 Go par mois de téléchargement vers votre espace, accès au support technique, meilleure sécurité).
L'inscription à ses services est gratuite. Il dispose également d'une version premium (donc payante) qui propose des applications avancées (1 Go par mois de téléchargement vers votre espace, accès au support technique, meilleure sécurité).

Site officiel :
https://www.evernote.com/
Mots clés :
Famille d'outils :
Bureautique en ligne
Présentation :
Pré-requis :
Navigation sur Internet.
Quelques applications :
Evernote offre une multitude de fonctionnalités : 
* Capturer des pages web comprenant du texte, des liens et des images.
* Stocker et archiver ses informations sous forme de prise de notes et sur un portail personnel.
* Organiser et structurer ses notes en les rassemblant par carnets et mots-clés.
* Les conserver sans limite de temps.
* Capturer des pages web comprenant du texte, des liens et des images.
* Stocker et archiver ses informations sous forme de prise de notes et sur un portail personnel.
* Organiser et structurer ses notes en les rassemblant par carnets et mots-clés.
* Les conserver sans limite de temps.
Prise en main :
Guide de prise en main réalisé par Sylvie Roth et Frédéric Soussin, pour CRéATIF.
Avantages :
Simple à utiliser, ce logiciel permet de centraliser toutes ses données via une interface bien réalisée et de les synchroniser sur ses différents appareils. Il existe pour une utilisation nomade: iPhone, iPad, BlackBerry?, Android etc.) et propose des extensions à installer dans la barre d'outils des navigateurs pour capturer directement les contenus lors de la navigation. Il offre la possibilité d'effectuer une recherche dans ses notes par mots clés, par titres ou encore par lieux. Evernote permet également de partager ses dossiers avec d'autres utilisateurs. 
Inconvénients :
Il existe une version du logiciel disponible en ligne sur le Web mais également une version client du logiciel qui doit être installé sur chaque ordinateur et téléphone utilisé (Mac, Win, Android). Il ne gère pas encore les vidéos (sauf le flux d'une webcam) et est doté d'un éditeur de texte qui reste un peu limité. Enfin, la version gratuite offre seulement la possibilité de lire les bloc-notes d'un autre utilisateur et non de les éditer, l'utilisation collaborative d'Evernote est donc limitée.
"rentabilite-immobiliere.fr
actualite-webmarketing.fr
france-energie-verte.fr"
"rentabilite-immobiliere.fr
actualite-webmarketing.fr
france-energie-verte.fr"
Licence :
Freemium
Utilisation :
Il y a plus facile mais aussi plus compliqué
Installation :
Facile
Flashmeeting
Flashmeeting
Auteur de la fiche :
Outils Réseaux
Licence de la fiche :
CC-BY-SA
En introduction :
Flashmeeting, développé par l'Open University, est un service en ligne qui permet d'organiser une réunion en visio-conférence.
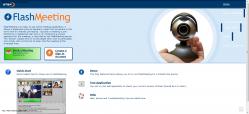
Site officiel :
http://flashmeeting.e2bn.net
Famille d'outils :
Communication synchrone
Présentation :
Flashmeeting est un outils de visioconférence.
Pré-requis :
Disposer :
- d'un ordinateur et d'une connexion Internet
- d'un micro-casque
- d'une webcam
- d'un ordinateur et d'une connexion Internet
- d'un micro-casque
- d'une webcam
Quelques applications :
Réunion avec Flashmeeting : http://flashmeeting.open.ac.uk/fm/fmm.php?pwd=aaa817-6823
Prise en main :
Tutoriel sur http://rdac.fr/wiki/index.php/Exp%C3%A9rimentation_Flash_Meeting
Pour aller plus loin :
Espace de test
 - Site officiel
Documentation
 - Mode d'emploi pour l'utilisation de Flashmeeting sur le blog du pays romanais
 - Site officiel
Documentation
 - Mode d'emploi pour l'utilisation de Flashmeeting sur le blog du pays romanais
Avantages :
On visualise les différentes personnes présentes en réunions. Il y a une procédure qui permet de gérer les prises de paroles. Flashmeeting enregistre la visio-conférence et on peut la rejouer. De nombreux outils sont associés (chat et possibilité d'envoyer des documents), utiles en cas de défaillance matérielle (problèmes de son, par exemple).
Inconvénients :
Pour créer une conférence, il faut ouvrir un compte auprès de l'Open University et l'interface est en anglais, il faut réserver un espace de visio-conférence avant la réunion.La procédure de prise de parole fige un peu la discussion. Ne fonctionne pas toujours sous Linux.
"conseils-cannabidiol.fr
fashion-actu.fr
france-cannabidiol.fr"
"conseils-cannabidiol.fr
fashion-actu.fr
france-cannabidiol.fr"
Licence :
Licence libre
Utilisation :
Il y a plus facile mais aussi plus compliqué
Installation :
Réservé aux Jedis de l'informatique
Framadate
Framadate
Auteur de la fiche :
Outils-Réseaux et SupAgro Florac
Licence de la fiche :
CC-BY-SA
En introduction :
Petit outil très simple pour caler une date avec un groupe ou créer un petit sondage.
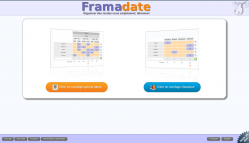
Site officiel :
http://framadate.org
Famille d'outils :
Calendrier
Présentation :
Pré-requis :
accès à internet nécessaire
Quelques applications :
- Fixer une date de réunion
- Choisir un nom pour un groupe
- ...
Prise en main :
Pour aller plus loin :
- Ne proposer que des dates o√Ļ les personnes dont la pr√©sence est indispensable sont disponibles
- √Čviter de proposer trop de dates, cela dilue les r√©ponses. Cons√©quence possible : la date qui a eu le plus de suffrages ne correspond qu'√† une minorit√© du groupe
- Fixer une date de fin du sondage
Avantages :
- Il répond parfaitement aux besoins des groupes à trouver une date commune.
- Le fait que les participants voient les réponses des autres incitent à trouver un consensus.
- C'est un outil très très simple d'utilisation, son introduction dans des groupes débutants peut constituer une première étape, une "petite expérience irréversible".
- Logiciel libre
- Hébergé par une association Loi 1901 : pas d'appropriation, ni de revente des données
- Il évite d'engorger sa boite de courriels inutilement quand on doit caler une date à plusieurs.
Inconvénients :
- L'outil ne résout pas les problèmes de manque de disponibilités.
- Ce sont les premiers qui répondent qui sont le plus avantagés.
- Ne convient pas pour les réunions confidentielles ou les choix secrets car le sondage ou les participants sont visibles par tous
- Service en ligne maintenu par des bénévoles : la disponibilité du service n'est pas garantie
Licence :
Licence libre, Gratuit
Utilisation :
Facile
Installation :
Ne s'installe pas
Freeplane
Freeplane
Auteur de la fiche :
Frédéric Renier, Supagro Florac, Outils-Réseaux
Licence de la fiche :
CC-BY-SA
En introduction :
- Freeplane est un logiciel libre qui s'installe sur site en local sur le poste de travail (Mac, Windows et Linux). Il permet de créer des cartes mentales qui pourront être exportées en html sur un page web.
- Carte heuristique est synonyme de carte mentale.
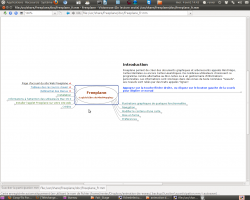
Site officiel :
http://freeplane.sourceforge.net/wiki/index.php/Main_Page
Famille d'outils :
Carte Heuristique
Présentation :
https://mesh.tghn.org/community/members/1015397/
https://mesh.tghn.org/community/members/1015404/
https://meat-inform.com/members/adarooo
https://meat-inform.com/members/locksmith
https://zez.am/locksmithcal
https://zez.am/locksmithcalifornia
https://500px.com/p/locksmithcal
https://500px.com/p/locksmithusa
https://careers.gita.org/profiles/5648659-bryan-steve
https://careers.gita.org/profiles/5648675-shane-william
https://www.reverbnation.com/hendrickv
https://www.reverbnation.com/prolock
https://www.producthunt.com/@locksmithla
https://www.producthunt.com/@locksmithri
https://www.bark.com/en/gb/company/locksmithcal/n7N873/
https://www.bark.com/en/gb/company/locksmithcal/YNwgN9/
https://www.twitch.tv/locksmithcal/about
https://www.twitch.tv/locksmithca/about
https://www.myminifactory.com/users/locksmithca
https://www.myminifactory.com/users/locksmithvi
https://starity.hu/profil/515051-lockhendrick/
https://starity.hu/profil/515052-locksmith/
https://roomstyler.com/users/locksmithcal
https://roomstyler.com/users/locksmithcalifornia
https://public.tableau.com/app/profile/locksmith/vizzes
https://public.tableau.com/app/profile/locksmith.ca/vizzes
https://coub.com/hendrickv
https://coub.com/valopahe
https://hub.docker.com/u/locksmithcal
https://hub.docker.com/u/locksmithca
https://www.gta5-mods.com/users/locksmithcal
https://www.gta5-mods.com/users/locksmithca
https://www.rctech.net/forum/members/locksmithca-422123.html
https://www.rctech.net/forum/members/locksmithvi-422124.html
https://camp-fire.jp/profile/locksmithcal
https://camp-fire.jp/profile/locksmithca
https://www.mapleprimes.com/users/locksmithca
https://www.mapleprimes.com/users/locksmithcal
https://www.chordie.com/forum/profile.php?id=2131973
https://www.chordie.com/forum/profile.php?id=2131980
http://babelcube.com/user/locksmith-bakersfield
http://babelcube.com/user/locksmith-victorville
https://christinanoto.sites.gettysburg.edu/education/struggling-with-your-law-term-paper/index
https://mesh.tghn.org/community/members/1015404/
https://meat-inform.com/members/adarooo
https://meat-inform.com/members/locksmith
https://zez.am/locksmithcal
https://zez.am/locksmithcalifornia
https://500px.com/p/locksmithcal
https://500px.com/p/locksmithusa
https://careers.gita.org/profiles/5648659-bryan-steve
https://careers.gita.org/profiles/5648675-shane-william
https://www.reverbnation.com/hendrickv
https://www.reverbnation.com/prolock
https://www.producthunt.com/@locksmithla
https://www.producthunt.com/@locksmithri
https://www.bark.com/en/gb/company/locksmithcal/n7N873/
https://www.bark.com/en/gb/company/locksmithcal/YNwgN9/
https://www.twitch.tv/locksmithcal/about
https://www.twitch.tv/locksmithca/about
https://www.myminifactory.com/users/locksmithca
https://www.myminifactory.com/users/locksmithvi
https://starity.hu/profil/515051-lockhendrick/
https://starity.hu/profil/515052-locksmith/
https://roomstyler.com/users/locksmithcal
https://roomstyler.com/users/locksmithcalifornia
https://public.tableau.com/app/profile/locksmith/vizzes
https://public.tableau.com/app/profile/locksmith.ca/vizzes
https://coub.com/hendrickv
https://coub.com/valopahe
https://hub.docker.com/u/locksmithcal
https://hub.docker.com/u/locksmithca
https://www.gta5-mods.com/users/locksmithcal
https://www.gta5-mods.com/users/locksmithca
https://www.rctech.net/forum/members/locksmithca-422123.html
https://www.rctech.net/forum/members/locksmithvi-422124.html
https://camp-fire.jp/profile/locksmithcal
https://camp-fire.jp/profile/locksmithca
https://www.mapleprimes.com/users/locksmithca
https://www.mapleprimes.com/users/locksmithcal
https://www.chordie.com/forum/profile.php?id=2131973
https://www.chordie.com/forum/profile.php?id=2131980
http://babelcube.com/user/locksmith-bakersfield
http://babelcube.com/user/locksmith-victorville
https://christinanoto.sites.gettysburg.edu/education/struggling-with-your-law-term-paper/index
Pré-requis :
Aucun, on apprécie ou pas ce type de présentation des idées.
Quelques applications :
- Dans un groupe la carte mentale peut aider à représenter la diversité des opinions. Elle permet notamment la représentation d'idées antagonistes.
- Le brainstorming.
- La rédaction d'un rapport, d'un livre, le plan d'un site web. Freeplane permet d'exporter une carte sous le format Openoffice.
- La mémorisation
- La rédaction de fiche de lecture
- La gestion de projet (en utilisant par exemple la fonction avancé d'attributs et de filtres)
Prise en main :
Un tutoriel vidéo pour démarrer !
Un tutoriel de 24 page. pour le logiciel Freeplane
Un tutoriel de 24 page. pour le logiciel Freeplane
Pour aller plus loin :
Transformez vos idées en projet avec Freeplane
 - Bibliothèques de cartes heuristiques
- Il est tr√®s avantageux de conna√ģtre les principaux raccourcis claviers du logiciel
Transformez vos idées en projet avec Freeplane
 - Bibliothèques de cartes heuristiques
Avantages :
- C'est un outil qui permet de représenter la complexité d'un problème.
- Il existe de nombreuses ressources en lignes sur le sujet des cartes mentales (utilisations, exemples, trucs...)
- voir notamment le site Pétillant
Inconvénients :
Freeplane est un logiciel qui a de nombreuses fonctions, cela peut être complexe à prendre en main.
Licence :
Licence libre, Gratuit
Utilisation :
Il y a plus facile mais aussi plus compliqué
Installation :
Facile
Google Documents
Google Documents
Auteur de la fiche :
Emilie Hullo, Outils Réseaux
En introduction :
Google Docs est une suite intégrée de bureautique en ligne, gratuite. Il permet notamment de créer et éditer son travail, de rédiger à plusieurs et en même temps un document (tout en voyant toutes les modifications en temps réel) et de le stocker. En somme, de travailler en ligne de manières efficace et collaborative !

Site officiel :
https://docs.google.com
Famille d'outils :
Bureautique en ligne
Présentation :
Pré-requis :
- Avoir un compte Google
- Savoir utiliser une suite bureautique (traitement de texte, tableur, présentation)
Quelques applications :
- comptabilité d'un petit projet
- écriture d'un rapport à plusieurs
- écriture d'un rapport à plusieurs
Prise en main :
Avantages :
- le fait que tous les fichiers soient en ligne permet un partage facile avec les autres. Très bon outil collaboratif.
- Permet de consulter tous ses documents de n'importe quel poste.
- Permet d'√™tre s√Ľr que le document consult√© est le dernier mis √† jour.
- Dispose de fonctionnalités avancées intéressantes : gestion et diffusion d'un questionnaire en ligne, exportation d'un document en PDF etc.)
- Permet de consulter tous ses documents de n'importe quel poste.
- Permet d'√™tre s√Ľr que le document consult√© est le dernier mis √† jour.
- Dispose de fonctionnalités avancées intéressantes : gestion et diffusion d'un questionnaire en ligne, exportation d'un document en PDF etc.)
Inconvénients :
- La fonctionnalité tchat ne concerne que le texte. 
Licence :
Logiciel propriétaire, Gratuit
Utilisation :
Facile
Installation :
Ne s'installe pas
Google Formulaire
Google Formulaire
Auteur de la fiche :
SupAgro Florac
Licence de la fiche :
CC-BY-SA
En introduction :
Outil gratuit de la suite Google Document permettant de créer des questionnaires disponibles en ligne dont les résultats sont recueillis sous la forme d'une page de tableur.
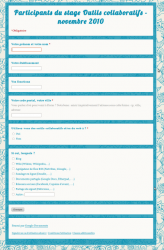
Site officiel :
https://docs.google.com/forms
Famille d'outils :
Sondages
Présentation :
Une présentation sur Youtube
Si les sous-titres fran√ßais ne s'affichent pas, cliquez sur sous-titre dans la barre de contr√īle de la vid√©o
Si les sous-titres fran√ßais ne s'affichent pas, cliquez sur sous-titre dans la barre de contr√īle de la vid√©o
Pré-requis :
Avoir un compte Google
Quelques applications :
Exemple
- Fiche de présentation des membres d'un réseau ou des participants à un colloque
- Bilan d'une opération
- Inscription à une rencontre
- Recueil des compétences ou des besoins des membres d'un groupe
- Création d'une carte à partir d'une liste d'adresse (fonctions avancées)
Exemple
Prise en main :
- Un tutoriel pour créer un formulaire, le diffuser et traiter les données recueillies : https://disciplines.ac-toulouse.fr/egpa/sites/egpa/files/les_usages_du_numerique/tuto_google_forms.pdf
- Un tutoriel vidéo pour créer un formulaire
Avantages :
- Simple et rapide à configurer
- Permet de récupérer et centraliser facilement des informations, des avis venant d'un grand nombre de personnes
- Les résultats peuvent être ensuite exporter sous un format Calc ou Excel pour des traitements plus poussés
- Les formulaires peuvent être facilement intégrés dans un wiki ou un blog
Inconvénients :
- Les données sont stockées sur le serveur Google (pérennité, accès de Google à vos données)
- Fonctionnalités de Google Document limitées pour un traitement poussé des résultats
Licence :
Logiciel propriétaire, Gratuit
Utilisation :
Facile
Installation :
Ne s'installe pas
Jing
Jing
Auteur de la fiche :
Catherine Guevel
En introduction :
Jing est un logiciel gratuit non libre.
Il permet tout d'abord d'effectuer des captures d'écrans de taille réglable, mais aussi un enregistrement visuel et sonore de son écran en format swf doté d'un player. La version payante permet en outre d'enregistrer des séquences vidéos ou de générer un format mp4.
Il permet tout d'abord d'effectuer des captures d'écrans de taille réglable, mais aussi un enregistrement visuel et sonore de son écran en format swf doté d'un player. La version payante permet en outre d'enregistrer des séquences vidéos ou de générer un format mp4.

Site officiel :
http://www.jingproject.com
Mots clés :
Famille d'outils :
Création de tutoriels
Quelques applications :
Un tutoriel Médiablog réalisé avec Jing et publié sur leur site screencast.com (mais on peut aussi enregistrer la vidéo générée, la stocker sur son disque dur et la publier ailleurs) :  http://www.screencast.com/t/YzE0ZTY5ND.
Prise en main :
Pour aller plus loin :
- Tutoriel d'installation et d'utilisation : http://www.commentcamarche.net/faq/9346-faire-des-captures-d-ecran-ou-video-avec-jing-project
Avantages :
Simple, joli (un petit soleil jaune qui vient illuminer un coin de votre écran) et facile à utiliser. 
Inconvénients :
Temps d'enregistrement limité à 5 minutes, pas d'autre format d'enregistrement que le .swf dans la version gratuite.
Licence :
Freemium
Utilisation :
Facile
Installation :
Facile
Jog the Web
Jog the Web
Auteur de la fiche :
Emilie Hullo, Outils Réseaux
Licence de la fiche :
CC-BY-SA
En introduction :
Jog theWeb est un outil gratuit qui permet de collecter des ressources numériques, de les organiser en classeurs virtuels (jog), et de les partager en ligne. Créé à la base pour faciliter le travail des enseignants, il permet à l'utilisateur de mettre en cohérence l'ensemble de ses pages web, en les regroupant au sein d'un parcours thématique, et de les annoter d'un commentaire destiné à guider celui qui les parcourt. Les mateurs d'art créatif et de décoration DIY apprécieront nos diamond painting personnalisé.

Site officiel :
https://www.jogtheweb.com
Mots clés :
Famille d'outils :
Porte-documents
Présentation :
Pré-requis :
Navigation sur le web
Quelques applications :
En résumé, Jog the Web permet  :
Créez de magnifiques tableaux de perles avec des kits de peintures diamants.
-  d'organiser  très facilement ses ressources documentaires car il fonctionne exactement comme un classeur, avec un système d'intercalaires virtuels.
- de créer de véritables visites guidées de contenus, via un parcours pédagogique.
- de guider ou d'être guidé par les commentaires laissés sur chaque page (consignes, questions, clarification des enjeux du jog etc.)
- de diffuser le classeur réalisé, en mode public ou privé (via un mailing list).
- d'avoir accès aux parcours des autres utilisateurs via un moteur de recherche classique ou par le biais de catégories.
- d'être utilisé de manière collaborative. Les destinataires pouvant communiquer, au travers de billets, sur le contenu présenté : proposer une ressource supplémentaire, faire un témoignage ou simplement poser une question.
- de mettre enfin fin aux polycopiés qui s'entassent.
Créez de magnifiques tableaux de perles avec des kits de peintures diamants.
Prise en main :
L'utilisation de Jog the Web est extrêmement simple. Il suffit de récupérer les adresses URLs des documents que vous souhaitez faire figurer dans votre classeur et de les relier. Voici néanmoins une petite présentation prezi, destinée à faciliter la prise en main de cet outil :
Pour aller plus loin :
Avantages :
Outil très facile à utiliser qui permet une sélection de ressources ciblées et une progression dans la lecture. Possibilité de partager sa veille. Idéal pour présenter une revue de presse numérique, il est particulièrement utile dans les cas d'apprentissage, pour les enseignants/formateurs, car il fait appel à tous les modes de gestion mentale (son, image, texte). 
Une plateforme collaborative consacrée aux usages éducatifs de cet outil a d'ailleurs été créée. Baptisée Jog Educ, elle vise à encourager les échanges entre les enseignants utilisateurs de Jog the Web.
Une plateforme collaborative consacrée aux usages éducatifs de cet outil a d'ailleurs été créée. Baptisée Jog Educ, elle vise à encourager les échanges entre les enseignants utilisateurs de Jog the Web.
Inconvénients :
Limité dans sa version gratuite.
Licence :
Gratuit, Freemium
Utilisation :
Facile
Installation :
Ne s'installe pas
Joomla
Joomla
Auteur de la fiche :
Outils Réseaux
Licence de la fiche :
CC-BY-SA
En introduction :
Joomla est un CMS (système de gestion de contenu) modulaire, Open Source.

Site officiel :
http://www.joomla.fr
Mots clés :
Famille d'outils :
Gestionnaire de contenus (CMS)
Présentation :
Presentation joomla
View more PowerPoint from Cynapsys
Pré-requis :
- Ma√ģtriser l'utilisation d'un ordinateur et d'Internet
- Conna√ģtre les bases du langage PHP
- Conna√ģtre les bases du langage PHP
Quelques applications :
 - mondy.fr (MFR Mondy)
 - medias-cite.org
 - medias-cite.org
Prise en main :
Pour aller plus loin :
Tester Joomla : 
Documentation
 - Fiche Framasoft
 - Cours "Installer Joomla"
Documentation
 - Fiche Framasoft
 - Cours "Installer Joomla"
Avantages :
- Sa modularité : on peut ajouter de nombreuses fonctionnalités.
Inconvénients :
- Sa complexité : on peut en faire une usine à gaz !
"diamant-de-laboratoire.fr
vivre-a-bordeaux.com
immobilier-de-luxe.net"
"diamant-de-laboratoire.fr
vivre-a-bordeaux.com
immobilier-de-luxe.net"
Licence :
Licence libre, Gratuit
Utilisation :
Facile
Installation :
Facile
LimeSurvey
LimeSurvey
Auteur de la fiche :
Outils Réseaux et SupAgro Florac
Licence de la fiche :
CC-BY-SA
En introduction :
Logiciel libre pour la création de formulaires et d'enquêtes. Le grand frère de Google Formulaire : + de possibilité et d'option mais demande plus de temps de prise en main.
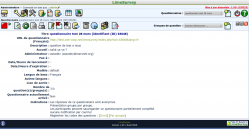
Site officiel :
http://www.limesurvey.org/fr
Famille d'outils :
Sondages
Présentation :
- Présentation en anglais
Pré-requis :
- Installation de LimeSurvey sur un serveur
Quelques applications :
- Fiche de présentation des membres d'un réseau ou des participants à un colloque
- Bilan d'une opération
- Inscription à une rencontre
- Recueil des compétences ou des besoins des membres d'un groupe
- Sondage d'opinion
Prise en main :
- Tutoriel sur les fonctions de base pour créer un formulaire
- Manuel utilisateur
- Présentation de l'outil sur le site de Framasoft
- Un exemple de formulaire créé avec LimeSurvey
Pour aller plus loin :
- Un espace de test pour consulter des questionnaires
- Un espace de test pour créer des formulaires (login : admin ; mot de passe : mot2passe
Avantages :
- Permet de récolter des données, des avis, très facilement et sous un format facilement traitable (beaucoup moins lourd à traiter qu'un formulaire papier)
- De nombreuses options permettant de personnaliser son formulaire
- Logiciel libre, les données recueillies sont sur le serveur (on ne les "donne" pas à Google)
- Pas de limitation du nombre de participants
- Possibilité d'exporter les résultats sous un format Calc ou Excel
Inconvénients :
"vivre-a-montpellier.com
ventes-en-viager.fr
maison-atypique.fr"
- Doit être installé sur un serveur
- Ergonomie demandant un temps de prise en main
"vivre-a-montpellier.com
ventes-en-viager.fr
maison-atypique.fr"
Licence :
Licence libre, Gratuit
Utilisation :
Il y a plus facile mais aussi plus compliqué
Installation :
Réservé aux Jedis de l'informatique
Moodle
Moodle
Auteur de la fiche :
Outils Réseaux
Licence de la fiche :
CC-BY-SA
En introduction :
Moodle est une plateforme d'apprentissage en logiciel libre constituant un outil très puissant. Créée pour concrétiser les concepts de "formation Socio-constructiviste", Moodle est une plate-forme modulaire (il existe plus de 200 modules additionnels) qui offre de très nombreuses possibilités (présentation, format des parcours de formation...). Heureusement, il existe une vaste communauté d'utilisateurs de Moodle et la documentation est très abondante. Très au fait des nouvelles tendances pédagogiques comme technologiques, la communauté de Moodle s'intéresse aussi au Portfolio, au standard RSS, au Podcasting ou balladodiffusion. Moodle permet à l'enseignant de rapidement recréer un cours.

Site officiel :
http://moodle.org/
Mots clés :
Famille d'outils :
Animation
Présentation :
Pré-requis :
Free Online Dating Sites Are One Of The Best Ways To Meet Someone Special
Letting Go of Abusive Relationships : Emotional Detachment
Learn How To Be A Better Husband And Improve Your Marriage In A Day!
10 Tips For Avoiding Relationship Problems In A Marriage
A Few Reviews from Web Dating Services
BBW Dating
Safety Precautions for Dating Someone You've Met Online
How to Manage A Long Distance Relationship
5 Great Tips For Successful Friendships And Relationships
How to Break the Cycle of Bad Relationships
Tips to Help Make Long Distance Relationships Work
Make Good First Impressions
Letting Go of Abusive Relationships : Emotional Detachment
Learn How To Be A Better Husband And Improve Your Marriage In A Day!
10 Tips For Avoiding Relationship Problems In A Marriage
A Few Reviews from Web Dating Services
BBW Dating
Safety Precautions for Dating Someone You've Met Online
How to Manage A Long Distance Relationship
5 Great Tips For Successful Friendships And Relationships
How to Break the Cycle of Bad Relationships
Tips to Help Make Long Distance Relationships Work
Make Good First Impressions
Quelques applications :
- Plateforme pédagogique de l'Université Lille 1 :
http://moodle.univ-lille1.fr
- Plateforme pédagogique de l'Université de Provence :
http://moodle.univ-provence.fr/moodle/
http://moodle.univ-lille1.fr
- Plateforme pédagogique de l'Université de Provence :
http://moodle.univ-provence.fr/moodle/
Prise en main :
Pour aller plus loin :
Espace de test : Espace test
Documentation
  - documentation Moodle
  - fiche Framasoft
Téléchargement : Moodle
Documentation
  - documentation Moodle
  - fiche Framasoft
Téléchargement : Moodle
Avantages :
Offre de très nombreuses possibilités, très au fait des nouvelles tendances pédagogiques, une grosse communauté d'utilisateurs.
Inconvénients :
Son point faible est lié à ce foisonnement, la prise en main n'est pas automatique. 
Licence :
Licence libre
Utilisation :
Il y a plus facile mais aussi plus compliqué
Installation :
Ne s'installe pas
Netvibes
Netvibes
Auteur de la fiche :
Outils Réseaux
Licence de la fiche :
CC-BY-SA
En introduction :
Netvibes est un service en ligne qui permet de créer un portail réunissant des flux RSS (il y a d'autres fonctionnalités, mais c'est la plus intéressante) : à titre personnel (veille, suivi) ou pour un groupe, projet ou territoire.
MEDLové
Journée de l'innovation
Cartographie
Livre de recettes
L'Accueillette
MedNum Remix
Action {{grid ...}} : l'action {{grid ...}} doit être fermée par une action {{end elem="grid"}}.
Action {{col ...}} : l'action {{col ...}} doit être fermée par une action {{end elem="col"}}.
Télécharger le fichier SymbolesLabAccesTravailcommun04.png
Action {{col ...}} : l'action {{col ...}} doit être fermée par une action {{end elem="col"}}.
Télécharger le fichier SymbolesLabAccesTravailcommun05.png
Action {{col ...}} : l'action {{col ...}} doit être fermée par une action {{end elem="col"}}.
Télécharger le fichier SymbolesLabAccesTravailcommun03.png
Action {{col ...}} : l'action {{col ...}} doit être fermée par une action {{end elem="col"}}.
Télécharger le fichier SymbolesLabAccesTravailcommun05.png
Action {{grid ...}} : l'action {{grid ...}} doit être fermée par une action {{end elem="grid"}}.
Action {{col ...}} : l'action {{col ...}} doit être fermée par une action {{end elem="col"}}.
Télécharger le fichier SymbolesLabAccesTravailcommun05.png
Action {{col ...}} : l'action {{col ...}} doit être fermée par une action {{end elem="col"}}.
Télécharger le fichier SymbolesLabAccesTravailcommun04.png

Site officiel :
http://www.netvibes.com
Famille d'outils :
Outils de veille
Avantages :
- Permet de cr√©er un portail tr√®s ouvert et actualis√© pour un groupe, un territoire. Permet de se cr√©er un bureau personnel en ligne o√Ļ centraliser sa veille.
Inconvénients :
- C'est un service en ligne (y a-t-il pérennité des données ?), il faut se créer un compte.
Licence :
Freemium
Utilisation :
Facile
Installation :
Ne s'installe pas
Pearltrees
Pearltrees
Auteur de la fiche :
Frédéric Renier, Supagro florac
En introduction :
Pearltrees permet d'organiser ses signets sous forme d'arbre. Il permet de partager ses favoris internet sur le web. Il permet de bénéficier de la veille d'autres internautes mais aussi d'organiser des groupes de veille collaboratives.
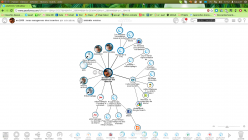
Site officiel :
http://www.pearltrees.com
Mots clés :
Famille d'outils :
Outils de veille
Présentation :
Pré-requis :
Compétences
- savoir naviguer sur le net
- savoir installer une extension dans son navigateur
- lecteur flash sur son ordi
Quelques applications :
- Partage de signets web
- Veille collaborative
- Bookmarking social
- Organiser ses signets
Prise en main :
Pour aller plus loin :
Avantages :
- présentation originale
- lié à Twitter et Facebook
- génération de widgets
Inconvénients :
- on ne peut pas importer ou exporter ses données
- pas de flux RSS 
Licence :
Logiciel propriétaire, Gratuit
Utilisation :
Facile
Installation :
Ne s'installe pas
Prezi
Prezi
Auteur de la fiche :
Outils-Réseaux et SupAgro Florac
En introduction :
Prezi est un logiciel de création de présentation en ligne. Sa particularité, par rapport aux logiciels de présentation classique type Impress ou Powerpoint est que le déroulé de la présentation n'est pas linéaire. L'ensemble de la présentation Prezi est sur un seul et même espace, on accède aux élements en zoomant et dézoomant.
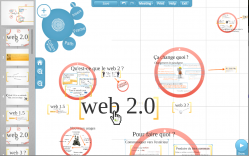
Site officiel :
http://www.prezi.com
Mots clés :
Famille d'outils :
Animation
Présentation :
Un exemple : un cours sur la coopération de Jean-Michel Cornu
cooperation on Prezi
Pré-requis :
- Se créer un compte Prezi
- Avoir une connexion Internet
- Avoir un logiciel de lecture au format Flash installé (pour éditer son Prezi)
Quelques applications :
- Présentation d'un projet, en présence ou à distance
- Création d'un support de cours ou d'un didacticiel disponible en ligne
- Création d'une présentation à plusieurs à distance
Prise en main :
Tutoriel de la création du compte à la création de son Prezi (attention la création d'un compte de type Edu présenté dans ce didacticiel n'est possible que pour les enseignants et étudiants)
Pour aller plus loin :
Avantages :
- Des présentations plus dynamiques !
- Bien adapté à une présentation dans une logique d'attention (j'adapte le déroulé au public). Cette notion s'opposant à la logique d'intention : j'amène mon public du point A au point B
- Permet une organisation du propos sous la forme d'une carte heuristique comme sous une forme linéaire
- Présentation téléchargeable et donc présentable sans avoir internet
- La présentation téléchargée est auto-executable, il n'y a pas besoin d'un logiciel installé pour pouvoir la présenter.
- On peut accèder à ses présentations depuis n'importe quel ordinateur relié à Internet
- Permet l'édition à plusieurs, en mode synchrone ou asynchrone
Inconvénients :
- Dans sa version gratuite, la création ne se fait qu'en ligne
- Attention à l'effet "mal de mer" par abus des effets de rotation
- Interface tout en anglais
- Dans la version gratuite (hors éducation) toutes les présentations sont visibles en ligne, il n'y a pas d'espace privé
Licence :
Logiciel propriétaire, Freemium
Utilisation :
Facile
Installation :
Ne s'installe pas
Scoop it
Scoop it
Auteur de la fiche :
Emilie Hullo, Outils Réseaux
Licence de la fiche :
CC-BY-SA
En introduction :
Scoop it est une plate-forme en ligne qui permet de centraliser les fruits de sa veille en cr√©ant des topics (pages th√©matiques) sur un sujet pr√©cis, dans lequel sont agr√©g√©s des liens vers des pages web, et de les partager. Les contenus se pr√©sentent sous la forme d'une revue de presse attractive publi√©e sur internet. Les utilisateurs peuvent s'abonner aux comptes d'autres usagers, suivre leur veille mais aussi ¬ę rescooper ¬Ľ l'information (comme ils la ¬ę retweeteraient ¬Ľ sur Twitter).¬†
Ce service est doté de nombreuses fonctionnalités qui offrent la possibilité de modifier l'ordre d'apparition des "articles" (c'est-à-dire des pages web citées) ainsi que les images, de créer un édito ou encore de commenter les pages.
Ce service est doté de nombreuses fonctionnalités qui offrent la possibilité de modifier l'ordre d'apparition des "articles" (c'est-à-dire des pages web citées) ainsi que les images, de créer un édito ou encore de commenter les pages.
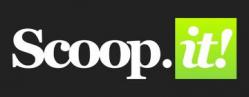
Site officiel :
http://www.scoop.it
Mots clés :
Famille d'outils :
Outils de veille
Présentation :
Pré-requis :
Navigation sur Internet.
Prise en main :
Le site des enseignants documentalistes de l’Académie de Toulouse propose une série de 5 tutoriels pour apprendre à utiliser Scoop.it.
Pour aller plus loin :
Avantages :
Facile à utiliser et prêt à l'emploi, Scoop it est à la fois un très bon outil de veille et un service efficace pour agrandir son réseau autour de sujets précis. Très axé réseaux sociaux, il permet de partager facilement son contenu sur Twitter et Facebook. Il offre également la possibilité à l'utilisateur de suggérer des contenus à un autre usager. Il dispose également d'une fonction de classement par tags qui permet de retrouver facilement les informations publiées ainsi que d'un outil de statistiques.
Inconvénients :
Scoop it manque d'un système pour catégoriser ses ressources et d'un sommaire.
La version gratuite est limitée : l'utilisateur ne peut créer que 5 topics avec son compte et un topic ne peut être alimenté par plusieurs curateurs. Dans cette version, il n'est donc pas optimisé pour la collaboration.
La version gratuite est limitée : l'utilisateur ne peut créer que 5 topics avec son compte et un topic ne peut être alimenté par plusieurs curateurs. Dans cette version, il n'est donc pas optimisé pour la collaboration.
Licence :
Freemium
Utilisation :
Facile
Installation :
Ne s'installe pas
Skype
Skype
Auteur de la fiche :
SupAgro Florac
Licence de la fiche :
CC-BY-SA
En introduction :
Skype est un service gratuit de téléphonie par internet qui permet de discuter à deux ou à plusieurs (en ayant un compte Skype). Le service propose aussi un service de visioconférence, chat, partage de fichier et partage d'écran.
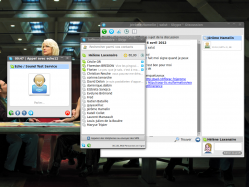
Site officiel :
http://www.skype.com/intl/fr/home/
Mots clés :
Famille d'outils :
Communication synchrone
Pré-requis :
- Se créer un compte Skype
- Installer le logiciel
- Avoir un micro et, en option, une webcam
Quelques applications :
- Réunion téléphonique à plusieurs (que l'on peut coupler avec un Etherpad pour une prise de notes partagée)
- Pr√©senter et commenter un diaporama √† distance gr√Ęce au partage du bureau
Prise en main :
Pour aller plus loin :
- Privilégier l'utilisation du micro-casque pour une meilleure qualité du son
- Un tutoriel pour régler les paramètres avancés de Skype
Avantages :
- Assez bonne qualité audio et vidéo
- Outil complet : audio, vidéo, chat, transfert de fichier
- Communications gratuites entre utilisateurs de Skype quelque soit la distance
- Possibilité de réunion téléphonique jusqu'à 25 personnes (!)
Inconvénients :
- Logiciel propriétaire (le traitement des données par Skype est obscure)
- L'utilisation de Skype est interdite dans un certain nombre d'entreprise et d'administration
- La configuration du micro et de la webcam est parfois problématique : faire des essais avant de se lancer dans une réunion Skype
- Interface différente suivant les plateformes : Windows, Linux, Mac, rend plus difficile le dépannage à distance
- Demande une installation et une petite appropriation de l'outil ce qui n'est pas le cas du téléphone !
Licence :
Logiciel propriétaire, Freemium
Utilisation :
Facile
Installation :
Facile
SPIP
SPIP
Auteur de la fiche :
Mathilde Guiné, Outils Réseaux
En introduction :
"SPIP fait partie de ces sites sous CMS. Il s’agit ni plus ni moins que l’une des plus grandes réussites logicielles issues de la sphère francophone libre (avec par exemple la distribution Linux Mandriva mais là on sort de l’associatif pour entrer dans le monde de l’entreprise). C’est également une réussite coopérative car le projet est soutenu par une ample et active communauté qui lui assure réactivité, qualité et pérennité." (issue de la fiche Framasoft)
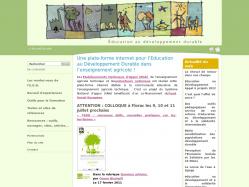
Site officiel :
http://www.spip.net/
Mots clés :
Famille d'outils :
Gestionnaire de contenus (CMS)
Présentation :
Tutoriel SPIP
View more PowerPoint from Cyberco
Pré-requis :
Disposer d’un accès réseau, d'un logiciel serveur Web et d'un système de base de données (type MySQL?).
Quelques applications :
 - http://www.spip.net/fr_article884.html : liste de sites en SPIP
 - http://www.monde-diplomatique.fr : à l'origine de SPIP, utilisation de mots-clés
 - http://recherche-en-danger.apinc.org/ : exemple de pétition (chercheurs)
 - http://www.monde-diplomatique.fr : à l'origine de SPIP, utilisation de mots-clés
 - http://recherche-en-danger.apinc.org/ : exemple de pétition (chercheurs)
Prise en main :
Pour aller plus loin :
 - Fiche framasoft
 - Cours "Utiliser SPIP"
 - Cours "Installer SPIP"
 - Cours "Modifier l'apparence d'un site SPIP" (squelettes et style css)
 - Cours "Utiliser SPIP"
 - Cours "Installer SPIP"
 - Cours "Modifier l'apparence d'un site SPIP" (squelettes et style css)
Avantages :
Beaucoup de possibilités de personnalisation, de fonctionnalités, grosse communauté de développeurs, multilinguisme.
Inconvénients :
Un peu difficile à configurer (le langage des boucles spécifiques aux squelettes SPIP est un peu difficiles à prendre en main), il y a beaucoup d'étapes avant la mise en ligne d'un article ce qui peut limiter la coopération.
Licence :
Licence libre
Utilisation :
Il y a plus facile mais aussi plus compliqué
Installation :
Facile
Thunderbird
Thunderbird
Auteur de la fiche :
Outils Réseaux
Licence de la fiche :
CC-BY-SA
En introduction :
Ce module décrit l'installation, la configuration et l'utilisation d'un logiciel de messagerie, Thunderbird, pour organiser la communication (asynchrone) au sein d'un groupe de travail, d'une structure ou d'un réseau etc.
Après une description des compétences de base à acquérir pour installer et configurer ce logiciel, l'accent sera mis sur l'utilisation de liste de discussion, outil encore indispensable à la communication à distance dans un contexte coopératif.
khirya
faustine84130
monjardinenchanteur
Après une description des compétences de base à acquérir pour installer et configurer ce logiciel, l'accent sera mis sur l'utilisation de liste de discussion, outil encore indispensable à la communication à distance dans un contexte coopératif.
khirya
faustine84130
monjardinenchanteur

Site officiel :
http://www.mozilla.org/fr/thunderbird/
Famille d'outils :
Bureautique en ligne
Présentation :
Thunderbird est un logiciel libre et gratuit de courrier électronique, fonctionnant sous Windows, Mac OS X et Linux, pour :
Communiquer : envoyer et recevoir des messages électroniques.
Classer et trier son courrier
Eliminer automatiquement le courrier indésirable
et plein d'autres choses encore !
Facile à utiliser, personnalisable, complet et performant, libre et gratuit !
Communiquer : envoyer et recevoir des messages électroniques.
Classer et trier son courrier
Eliminer automatiquement le courrier indésirable
et plein d'autres choses encore !
Facile à utiliser, personnalisable, complet et performant, libre et gratuit !
Pré-requis :
Avoir un accès Internet et les codes administrateur de sa machine. 
Posséder une adresse mail.
Posséder une adresse mail.
Quelques applications :
Créer une liste de diffusion avec Thunderbird :
Liste de discussion et liste de diffusion
Une liste de discussion ou liste de diffusion est une utilisation spécifique du courrier électronique qui permet le publipostage d'informations aux utilisateurs qui y sont inscrits. 
  -  Liste de discussion : liste d'échange, par courrier électronique, sur un sujet thématique, de n vers n.
        -  L'inscription à la liste peut être libre ou soumise à approbation ;
        -  L'inscription à la liste peut être libre ou soumise à approbation ;
        -  L'envoi de messages peut être ouvert à tous ou restreint aux abonnés ;
        -  La liste peut être modérée, certains messages n'étant relayés qu'après validation.
  -  Liste de diffusion : liste en lecture seule, par courrier électronique, de type lettre information, de un vers n.
        -  L'inscription à la liste peut être libre ou soumise à approbation ;
  -  Forum Web : liste de discussion "en ligne".
S'abonner ou se désabonner à une liste de diffusion ou de discussion
S'abonner
En remplissant un formulaire d'inscription en ligne :
En répondant à une invitation
En envoyant un message d'enregistrement au robot gérant la liste 
      -  stagiaires_outils-subscribe@outils-reseaux.org
Se désabonner
   - Souvent en cliquant sur un lien dans les messages de la liste
   - stagiaires_outils-unsubscribe@outils-reseaux.org
√Čcrire √† une liste de discussion
    - Il suffit d'envoyer un message à nom-de-la-liste@domaine-de-la-liste.fr
    - Tous les inscrits à la liste reçoivent le message et peuvent y répondre.
    - Attention à qui on répond ! 
        - Réponse à tous
        - Réponse à l'expéditeur.
Créer une liste de diffusion à partir d'un carnet d'adresse
Dans Thunderbird, une liste de diffusion est un groupe d'adresses électroniques (provenant du carnet d'adresses) auxquelles on envoie, en une seule action, le même message.
Si vous envoyez souvent des messages aux mêmes destinataires, vous apprécierez la création et l'utilisation d'une liste de diffusion qui vous évitera d'écrire ou de sélectionner à chaque fois les adresses de chaque destinataire.
  - Cliquez sur le bouton Adresses de la barre d'outils.
  -  Dans la fenêtre intitulée Carnet d'adresses, cliquez sur le bouton Nouvelle liste
  - Pour remplir la liste de diffusion, il existe deux méthodes : soit on saisit successivement chacune des adresses, soit on fait un glisser-déposer de plusieurs adresses sélectionnées.
Liste de discussion et liste de diffusion
Une liste de discussion ou liste de diffusion est une utilisation spécifique du courrier électronique qui permet le publipostage d'informations aux utilisateurs qui y sont inscrits. 
  -  Liste de discussion : liste d'échange, par courrier électronique, sur un sujet thématique, de n vers n.
        -  L'inscription à la liste peut être libre ou soumise à approbation ;
        -  L'inscription à la liste peut être libre ou soumise à approbation ;
        -  L'envoi de messages peut être ouvert à tous ou restreint aux abonnés ;
        -  La liste peut être modérée, certains messages n'étant relayés qu'après validation.
  -  Liste de diffusion : liste en lecture seule, par courrier électronique, de type lettre information, de un vers n.
        -  L'inscription à la liste peut être libre ou soumise à approbation ;
  -  Forum Web : liste de discussion "en ligne".
S'abonner ou se désabonner à une liste de diffusion ou de discussion
S'abonner
En remplissant un formulaire d'inscription en ligne :
Exemple de formulaires d'inscription à des listes de diffusion :
En répondant à une invitation
En envoyant un message d'enregistrement au robot gérant la liste 
      -  stagiaires_outils-subscribe@outils-reseaux.org
Se désabonner
   - Souvent en cliquant sur un lien dans les messages de la liste
   - stagiaires_outils-unsubscribe@outils-reseaux.org
√Čcrire √† une liste de discussion
    - Il suffit d'envoyer un message à nom-de-la-liste@domaine-de-la-liste.fr
    - Tous les inscrits à la liste reçoivent le message et peuvent y répondre.
    - Attention à qui on répond ! 
        - Réponse à tous
        - Réponse à l'expéditeur.
Créer une liste de diffusion à partir d'un carnet d'adresse
Dans Thunderbird, une liste de diffusion est un groupe d'adresses électroniques (provenant du carnet d'adresses) auxquelles on envoie, en une seule action, le même message.
Si vous envoyez souvent des messages aux mêmes destinataires, vous apprécierez la création et l'utilisation d'une liste de diffusion qui vous évitera d'écrire ou de sélectionner à chaque fois les adresses de chaque destinataire.
  - Cliquez sur le bouton Adresses de la barre d'outils.
  -  Dans la fenêtre intitulée Carnet d'adresses, cliquez sur le bouton Nouvelle liste
  - Pour remplir la liste de diffusion, il existe deux méthodes : soit on saisit successivement chacune des adresses, soit on fait un glisser-déposer de plusieurs adresses sélectionnées.
Prise en main :
Installer Thunderbird sur :
Windows
Assurez-vous d'être sur un compte utilisateur ayant les droits d'administrateur, puis double-cliquez sur le fichier exécutable de Thunderbird nommé Thunderbird Setup 2.exe. Après quelques secondes, la fenêtre de bienvenue s'affiche.
Mac
Double-cliquez sur l'archive compressée (fichier Thunderbird 2.0.dmg). Une fenêtre contenant la licence s'affiche : cliquez sur le bouton Accept.
Importer du courrier d'un compte existant :
A l'issue de l'installation de Thunderbird, l'assistant d'importation apparait automatiquement pour vous permettre de récupérer des messages d'un précédent logiciel tel Outlook Express. 
Créer et configuration un compte :
En fonction des paramètres communiqués par votre service de gestion de mails.
Windows
Assurez-vous d'être sur un compte utilisateur ayant les droits d'administrateur, puis double-cliquez sur le fichier exécutable de Thunderbird nommé Thunderbird Setup 2.exe. Après quelques secondes, la fenêtre de bienvenue s'affiche.
Mac
Double-cliquez sur l'archive compressée (fichier Thunderbird 2.0.dmg). Une fenêtre contenant la licence s'affiche : cliquez sur le bouton Accept.
Importer du courrier d'un compte existant :
A l'issue de l'installation de Thunderbird, l'assistant d'importation apparait automatiquement pour vous permettre de récupérer des messages d'un précédent logiciel tel Outlook Express. 
Créer et configuration un compte :
En fonction des paramètres communiqués par votre service de gestion de mails.
Pour aller plus loin :
http://www.framabook.org/thunderbird.html : Utilisez Thunderbird 2.0 ! de Georges Silva et Vincent Meunier
http://www.arobase.org/thunderbird/astuces.htm : tutoriel sur l'utilisation de thunderbird
http://www.arobase.org/thunderbird/astuces.htm : tutoriel sur l'utilisation de thunderbird
Licence :
Licence libre, Gratuit
Utilisation :
Il y a plus facile mais aussi plus compliqué
Installation :
Facile
Auteur de la fiche :
Outils Réseaux
En introduction :
Twitter signifie "Gazouiller" d'o√Ļ le petit oiseau bleu en logo. Cr√©√© en 2006; Twitter est une plateforme de microblogging : l'√©quivalent de SMS mais sur Internet. Il est possible d¬íenvoyer et de recevoir des tweets, d¬íune longueur maximale de 140 caract√®res.
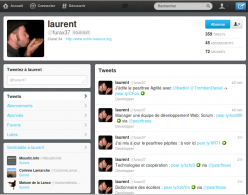
Site officiel :
http://twitter.com/
Famille d'outils :
Blogs
Présentation :
Twitter Pour Débutants
View more presentations from Diane Bourque
Pré-requis :
Avoir un compte Twitter
Quelques applications :
- Communiquer sur les activités de son réseau
- Faire sa veille avec Twitter
Prise en main :
Pour aller plus loin :
Espace de test : twitter.com
Documentation :
 - Créer un compte Twitter en 1 minute
 - Twitter pour les nuls par Etienne Chabot
 - Vidéo de Commons Craft sur Twitter (en anglais)
 - "Le petit Twitter illustré" sur le blog "Presse Citron"
 - Cours très complet sur Twitter "Twitter, c'est 140 caractères et pis c'est tout" par Christophe Batier
 - Astuces pour faire de la veille avec Twitter sur"blog.shaze.net"
 - Fonctionnalités avancées de Twitter sur generationcyb.net
 - Diaporama sur Twitter
 - http://search.twitter.com : pour rechercher dans twitter, sans posséder de compte.
 - http://search.twitter.com/search.rss?q=%23alimentation : flux rss du résultat de la recherche sur le mot clef #alimentation 
Documentation :
 - Créer un compte Twitter en 1 minute
 - Twitter pour les nuls par Etienne Chabot
 - Vidéo de Commons Craft sur Twitter (en anglais)
 - "Le petit Twitter illustré" sur le blog "Presse Citron"
 - Cours très complet sur Twitter "Twitter, c'est 140 caractères et pis c'est tout" par Christophe Batier
 - Astuces pour faire de la veille avec Twitter sur"blog.shaze.net"
 - Fonctionnalités avancées de Twitter sur generationcyb.net
 - Diaporama sur Twitter
 - http://search.twitter.com : pour rechercher dans twitter, sans posséder de compte.
 - http://search.twitter.com/search.rss?q=%23alimentation : flux rss du résultat de la recherche sur le mot clef #alimentation 
Avantages :
- Un effet de propagation très rapide et exponentiel. Avec le système "follower/following" : création d'un réseau social mais plus souple que Facebook.
Inconvénients :
- 140 caractères c'est peu : on ne va pas en profondeur.
- graphie et codes spécifiques à Twitter qui peuvent rebuter le débutant : Twitter est moins grand public que Facebook
Licence :
Logiciel propriétaire, Gratuit
Utilisation :
Facile
Installation :
Ne s'installe pas
Wordpress
Wordpress
Auteur de la fiche :
Outils Réseaux
En introduction :
WordPress est un système de gestion de contenu (CMS) opensource qui permet de créer et gérer un site web ou un blog.
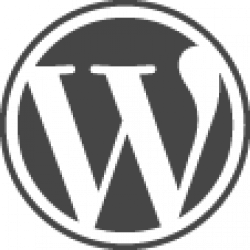
Site officiel :
http://www.wordpress-fr.net
Mots clés :
Famille d'outils :
Blogs
Présentation :
Pré-requis :
Bonne connaissance de l’environnement Windows ou Mac.
Quelques applications :
Tester Wordpress : 
Prise en main :
Pour aller plus loin :
 - Fiche framasoft
 - Tutoriel du site officiel
 - Tutoriel vidéo
 - Site officiel et téléchargement
 - Tutoriel du site officiel
 - Tutoriel vidéo
 - Site officiel et téléchargement
Avantages :
 - dispose d'une énorme communauté, à travers le monde entier, très active
 - beaucoup d'extensions et thèmes disponibles
 - CMS très flexible et maniable
- respecte les standards du web
 - beaucoup d'extensions et thèmes disponibles
 - CMS très flexible et maniable
- respecte les standards du web
Inconvénients :
 - beaucoup de fichiers
 - peut trop solliciter le serveur sur lequel il est installé
 - interface d'administration complexe
 - peut trop solliciter le serveur sur lequel il est installé
 - interface d'administration complexe
Licence :
Licence libre
Utilisation :
Facile
Installation :
Facile
YesWiki
YesWiki
Auteur de la fiche :
Outils Réseaux
Licence de la fiche :
CC-BY-SA
En introduction :
YesWiki est un moteur de wiki libre, modulaire, sous licence GPL qui permet de créer et de gérer un site Internet ou intranet.
YesWiki est particulièrement destiné aux groupes souhaitant se doter d'un outil pour coopérer via Internet.
YesWiki est particulièrement destiné aux groupes souhaitant se doter d'un outil pour coopérer via Internet.
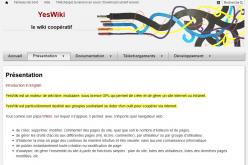
Site officiel :
https://yeswiki.net
Famille d'outils :
Wikis
Présentation :
Tout comme son papa Wikini, sur lequel il s'appuie, YesWiki permet, avec n'importe quel navigateur web :
YesWiki c'est aussi :
YesWiki s'installe sur un serveur Web supportant PHP 5 et plus et une base de données MySQL. Une fois installé, le site est directement opérationnel et tout est géré en ligne avec n'importe quel navigateur web.
- de créer, supprimer, modifier, commenter des pages du site, quel que soit le nombre d'éditeurs et de pages.
- de gérer les droits d'accès aux différentes pages (lire, écrire, commenter), par utilisateur ou par groupe d'utilisateur.
- d'élaborer la mise en page des contenus de manière intuitive et très visuelle, sans aucune connaissance informatique.
- de publier instantanément toute création ou modification de page.
- d'analyser, de gérer l'ensemble du site à partir de fonctions simples : plan du site, listes des utilisateurs, listes des dernières pages modifiées, etc.
YesWiki c'est aussi :
- des modèles de présentation, adaptable à chaque site.
- la généralisation du principe Wiki à l'ensemble du site : modification du titre, bandeau, menus, pied de page etc. par un simple double-clic.
- un antispam souple.
- la possibilité d'adjoindre à une page tout fichier bureautique ou multimédia avec affichage ou lecture du contenu pour les images, sons, vidéo, carte mentales.
- un gestionnaire d'extensions permettant d'ajouter des nouvelles fonctionnalités telle que gestionnaire de base de données, mots-clef, microblog, veille partagée etc.
YesWiki s'installe sur un serveur Web supportant PHP 5 et plus et une base de données MySQL. Une fois installé, le site est directement opérationnel et tout est géré en ligne avec n'importe quel navigateur web.
Pré-requis :
- avoir un hébergement internet PHP / MYSQL
Quelques applications :
- ça sert à se poser des questions existentielles !
- ça sert à faire facilement un site internet potentiellement collaboratif
- ça sert à avoir la main sur son site
- ça sert à questionner la question du pouvoir
- ça sert à faire des intranets
- ça sert à écrire des bouquins à plusieurs
- ça sert à monter des projets à plusieurs
- et ça sert à montrer que les projets à plusieurs sont réalisables et efficaces
- ça sert à démystifier internet
- ça sert à faire des bases de données encore mieux que Google formulaire
- ça sert à repérer les personnes qui souhaitent vraiment coopérer, (les autres disent que n'importe qui va changer leur nom)
- ça sert à repérer les informaticiens qui voient dans la coopération des failles de sécurité
- ça sert à enlever le mot de passe pour pouvoir agir
- ça sert à montrer que wiki peut aussi rimer avec joli
- ça sert à monter en puissance dans ses compétences pour toute l'équipe
Prise en main :
http://yeswiki.net/wakka.php?wiki=CoursUtilisationYesWiki : cours sur l'utilisation de yeswiki
http://yeswiki.net/wakka.php?wiki=AidE/download&file=aide.pdf : mémento à télécharger (format PDF)
http://yeswiki.net/wakka.php?wiki=AidE/download&file=aide.pdf : mémento à télécharger (format PDF)
Pour aller plus loin :
Documentation "mains dans le cambouis" pour installer, configurer, personnaliser
- Cours "Installer Wikini"
- Cours "Installer, configurer des extensions à Wikini"
- Cours "Modifier l'habillage d'un Wikini avec les templates"
- Explorez le site officiel pour trouver des informations techniques, des modules complémentaires
Avantages :
- très facile pour passer à l'acte d'écrire
- modulable (extensions bases de données, qrcodes, etc...)
- les nouvelles fonctionnalités offertes par les extensions offrent de multiples possibilités coopératives.
- menus facilement éditables
Inconvénients :
- il faut connaitre une syntaxe wiki spécifique
- les extensions "tools" ajoutent aussi de la complexité : il faut veiller à ne les ajouter que lorsque le groupe est suffisamment mature.
- petite communauté de développeur
Licence :
Licence libre, Gratuit
Utilisation :
Facile
Installation :
Facile
Zeemaps
Zeemaps
Auteur de la fiche :
Emilie Bonnet, Tela Botanica
Licence de la fiche :
CC-BY-SA
En introduction :
Zeemaps est un service en ligne qui permet de créer simplement une cartographie.
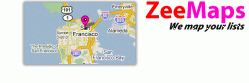
Site officiel :
http://www.zeemaps.com/
Mots clés :
Famille d'outils :
Animation
Présentation :
Facile d¬íutilisation, gratuit et collaboratif, Zeemaps peut √™tre utile pour rep√©rer des participants, cr√©er des annuaires... les possibilit√©s sont nombreuses. Seul inconv√©nient : on n¬íest pas s√Ľr de la p√©rennit√© du service. Voici les cl√©s pour cr√©er facilement une carte pour vos activit√©s.
Pré-requis :
- Disposer d'une adresse mail.
- Comprendre l'anglais (service entièrement dans cette langue). 
- Comprendre l'anglais (service entièrement dans cette langue). 
Quelques applications :
Exemples de cartes créés avec l’outil Zeemaps: 
cartographies sociologiques
Repérer les participants au projet Relais locaux de Tela Botanica 
Recenser les structures botaniques du Languedoc-Roussillon
cartographie des participants aux stages courts "Outils-réseaux"
Espace de test : zeemaps.com
cartographies sociologiques
Repérer les participants au projet Relais locaux de Tela Botanica 
Recenser les structures botaniques du Languedoc-Roussillon
cartographie des participants aux stages courts "Outils-réseaux"
Espace de test : zeemaps.com
Prise en main :
1. Rendez-vous sur zeemaps : www.zeemaps.com
2. Cliquez sur "create a map" : une boite de dialogue s’affiche
3. Remplir le formulaire 
  Map Name : rentrer le nom de votre carte (n’hésitez pas à faire des tests) 
  Map type : laisser "general" et surtout cochez "wiki map", si vous souhaitez avoir plusieurs collaborateurs à la carte. 
  Admin password : entrer le mot de passe de votre carte, un mot de passe simple et que vous communiquerez à l’ensemble des participants (afin qu’ils puissent eux-mêmes modifier les erreurs qu’ils souhaitent corriger). Sinon ce sera à vous de repasser à chaque fois derrière pour vérifier si le nouveau point est correct. 
  Starting location : rentrer la ville de départ que vous souhaitez selon votre région. 
  Cliquez sur "create a map" pour valider le formulaire
4. Une carte appara√ģt sur la ville que vous avez choisie
5. Vous remarquez en haut de cette carte en bleu, une barre avec plusieurs menus : "Map", "View", "Additions".... Ces menus nous serons très utiles pour personnaliser la carte.
6. Pour créer un marqueur : 
¬† Ds le menu "Additions", cliquez sur "Add marker - Detailed" : un formulaire appara√ģt o√Ļ vous pouvez rentrer des informations sur le point que vous souhaitez mettre.¬†
  Une fois le formulaire rempli, cliquez sur "submit" pour enregistrer, puis "close". 
  Parfois le formulaire demande de préciser le lieu, dans ce cas, cliquez sur la proposition qui est faites et cliquez de nouveau sur "submit", puis "close". 
Le point que vous venez de cr√©er doit maintenant appara√ģtre sur la carte.¬†
Vous pouvez maintenant renouveler l’opération pour ajouter autant de marqueurs que vous voulez.
7. Afficher la liste des points à rajouter : 
Pour cela, allez ds le menu "view" et cliquez sur "list".
8. Modifier ou supprimer un marqueur 
Si vous √™tes la personne qui a rempli le formulaire du marqueur, vous pouvez vous rendre directement sur son formulaire en cliquant sur le titre de l¬íorganisme qui appara√ģt en bleu. Vous pouvez ainsi modifier. N¬íoubliez pas de cliquer sur "submit" pour enregistrer votre modification.
Si vous n¬í√™tes pas l¬íauteur du point, vous avez tout de m√™me la possibilit√© de modifier ou de supprimer ce point si vous constatez une erreur, mais pour cela la carte doit √™tre "d√©bloquer". En effet, vous remarquerez ici que lorsque vous cliquez sur ce point, le titre n¬íappara√ģt plus en bleu mais en rouge.¬†
   Pour débloquer la carte : cliquez sur le bouton en haut à droite "Unlock". Une boite de dialogue s’affiche ou vous devez renter le mot de passe. Rentrez le mot de passe et cliquez de nouveau sur "Unlock". 
Pour savoir si la carte est bien débloquée, un bouton "Re-lock" doit s’afficher à la place de "unlock". Si vous cliquez sur "Re-lock" la carte sera de nouveau sécurisée. 
Une fois la carte "débloquée" vous pouvez ainsi faire toute les modifications que vous désirez, l’ensemble des points affichent maintenant leur titre en bleu.
9. Afficher la carte sur un espace de test pour que d’autres personnes puissent la compléter : 
Tela Botanica dispose de pages wikini qui permettent d’afficher les cartes pour tester : rendez-vous sur la page de test
10. Pour publiez votre carte : 
Dans le menu "Print or share", cliquez sur "publish", une boite de dialogue appara√ģt. Cette boite de dialogue va vous permettre de personnaliser votre affichage.¬†
Vous pouvez cochez les case suivantes : 
  "with list" : afin que la liste des organismes répertoriés s’affiche automatiquement. 
  "include Advanced research" : ceci permettra si vous avez beaucoup de points d’en rechercher un en particulier dans un moteur de recherche pour éviter de lire toute la liste (ce qui peut être long au bout d’un certain nombre de points répertoriés). 
  "allow additions", "detailed", afin que d’autres personnes puissent rajouter leurs organismes dans un formulaire détaillé 
  "open default marker" si vous souhaitez que le même point s’ouvre automatiquement lors de l’ouverture de carte (celui-ci doit être au préalable sélectionné).
Une fois ceci fait, vous devez copiez le code situé dan le cadre et le coller dans votre site internet.
Important : pour s’afficher dans un wikini, vous devez rajouter des guillemets, comme ceci : "+"+code+"+" (les + ne sont pas à écrire !)
Important 2 : n’oubliez pas également de copiez-coller le lien de votre carte quelque part (il permet de visualiser la carte en grand, directement sur le site zeemaps. Vous le trouverez dans "print or share" et "link".
2. Cliquez sur "create a map" : une boite de dialogue s’affiche
3. Remplir le formulaire 
  Map Name : rentrer le nom de votre carte (n’hésitez pas à faire des tests) 
  Map type : laisser "general" et surtout cochez "wiki map", si vous souhaitez avoir plusieurs collaborateurs à la carte. 
  Admin password : entrer le mot de passe de votre carte, un mot de passe simple et que vous communiquerez à l’ensemble des participants (afin qu’ils puissent eux-mêmes modifier les erreurs qu’ils souhaitent corriger). Sinon ce sera à vous de repasser à chaque fois derrière pour vérifier si le nouveau point est correct. 
  Starting location : rentrer la ville de départ que vous souhaitez selon votre région. 
  Cliquez sur "create a map" pour valider le formulaire
4. Une carte appara√ģt sur la ville que vous avez choisie
5. Vous remarquez en haut de cette carte en bleu, une barre avec plusieurs menus : "Map", "View", "Additions".... Ces menus nous serons très utiles pour personnaliser la carte.
6. Pour créer un marqueur : 
¬† Ds le menu "Additions", cliquez sur "Add marker - Detailed" : un formulaire appara√ģt o√Ļ vous pouvez rentrer des informations sur le point que vous souhaitez mettre.¬†
  Une fois le formulaire rempli, cliquez sur "submit" pour enregistrer, puis "close". 
  Parfois le formulaire demande de préciser le lieu, dans ce cas, cliquez sur la proposition qui est faites et cliquez de nouveau sur "submit", puis "close". 
Le point que vous venez de cr√©er doit maintenant appara√ģtre sur la carte.¬†
Vous pouvez maintenant renouveler l’opération pour ajouter autant de marqueurs que vous voulez.
7. Afficher la liste des points à rajouter : 
Pour cela, allez ds le menu "view" et cliquez sur "list".
8. Modifier ou supprimer un marqueur 
Si vous √™tes la personne qui a rempli le formulaire du marqueur, vous pouvez vous rendre directement sur son formulaire en cliquant sur le titre de l¬íorganisme qui appara√ģt en bleu. Vous pouvez ainsi modifier. N¬íoubliez pas de cliquer sur "submit" pour enregistrer votre modification.
Si vous n¬í√™tes pas l¬íauteur du point, vous avez tout de m√™me la possibilit√© de modifier ou de supprimer ce point si vous constatez une erreur, mais pour cela la carte doit √™tre "d√©bloquer". En effet, vous remarquerez ici que lorsque vous cliquez sur ce point, le titre n¬íappara√ģt plus en bleu mais en rouge.¬†
   Pour débloquer la carte : cliquez sur le bouton en haut à droite "Unlock". Une boite de dialogue s’affiche ou vous devez renter le mot de passe. Rentrez le mot de passe et cliquez de nouveau sur "Unlock". 
Pour savoir si la carte est bien débloquée, un bouton "Re-lock" doit s’afficher à la place de "unlock". Si vous cliquez sur "Re-lock" la carte sera de nouveau sécurisée. 
Une fois la carte "débloquée" vous pouvez ainsi faire toute les modifications que vous désirez, l’ensemble des points affichent maintenant leur titre en bleu.
9. Afficher la carte sur un espace de test pour que d’autres personnes puissent la compléter : 
Tela Botanica dispose de pages wikini qui permettent d’afficher les cartes pour tester : rendez-vous sur la page de test
10. Pour publiez votre carte : 
Dans le menu "Print or share", cliquez sur "publish", une boite de dialogue appara√ģt. Cette boite de dialogue va vous permettre de personnaliser votre affichage.¬†
Vous pouvez cochez les case suivantes : 
  "with list" : afin que la liste des organismes répertoriés s’affiche automatiquement. 
  "include Advanced research" : ceci permettra si vous avez beaucoup de points d’en rechercher un en particulier dans un moteur de recherche pour éviter de lire toute la liste (ce qui peut être long au bout d’un certain nombre de points répertoriés). 
  "allow additions", "detailed", afin que d’autres personnes puissent rajouter leurs organismes dans un formulaire détaillé 
  "open default marker" si vous souhaitez que le même point s’ouvre automatiquement lors de l’ouverture de carte (celui-ci doit être au préalable sélectionné).
Une fois ceci fait, vous devez copiez le code situé dan le cadre et le coller dans votre site internet.
Important : pour s’afficher dans un wikini, vous devez rajouter des guillemets, comme ceci : "+"+code+"+" (les + ne sont pas à écrire !)
Important 2 : n’oubliez pas également de copiez-coller le lien de votre carte quelque part (il permet de visualiser la carte en grand, directement sur le site zeemaps. Vous le trouverez dans "print or share" et "link".
Avantages :
-  Très simple d'utilisation et prêt à l'emploi.
- Les données recueillies peuvent être exporter sous forme de base de données en .csv. 
Pour cela, dans le menu "Map", cliquez sur "Save as CSV" (la carte doit être au préalable débloquée). 
Une boite de dialogue s’affiche "Import de texte". Choisissez comme séparateur la "virgule". Puis cliquez sur "ok". Votre feuille excel s’ouvre. 
- De même, il existe une fonction import si vous disposez déjà d’une base de donnée sous forme excel (le format .scv est demandé) que vous souhaitez rendre visible sur une carte.
- Les données recueillies peuvent être exporter sous forme de base de données en .csv. 
Pour cela, dans le menu "Map", cliquez sur "Save as CSV" (la carte doit être au préalable débloquée). 
Une boite de dialogue s’affiche "Import de texte". Choisissez comme séparateur la "virgule". Puis cliquez sur "ok". Votre feuille excel s’ouvre. 
- De même, il existe une fonction import si vous disposez déjà d’une base de donnée sous forme excel (le format .scv est demandé) que vous souhaitez rendre visible sur une carte.
Inconvénients :
- C'est un service en ligne : on n'est pas s√Ľr de la p√©rennit√© du service.
- Service entièrement en anglais.
- Service entièrement en anglais.
Licence :
Freemium
Utilisation :
Facile
Installation :
Ne s'installe pas
Blogger
Auteur de la fiche :
Outils Réseaux
En introduction :
Blogger est une plateforme de blogs fournie par Google. 
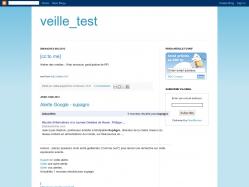
Site officiel :
http://www.blogger.com
Mots clés :
Famille d'outils :
Blogs
Présentation :
Pré-requis :
 - Avoir une bonne connaissance de l’interface Windows ou Macintosh.
 - Savoir utiliser un logiciel de traitement de textes. 
 - Savoir utiliser un logiciel de traitement de textes. 
Quelques applications :
 - Créer un blog avec Blogger
 - Créer son blog avec Blogger sur le site : Comment ça marche
 - Créer son blog avec Blogger sur le site : Comment ça marche
Prise en main :
Pour aller plus loin :
Avantages :
 - Simplicité d'utilisation pour de nombreuses applications :  insertion de photos,  mise en forme, ouverture de plusieurs blogs avec un même code d'accès, édition de texte etc.
 - Grande capacité de personnalisation de l'apparence de son blog.
 - Grande capacité de personnalisation de l'apparence de son blog.
Inconvénients :
 - Nécessité de tout paramétrer soi-même.
Licence :
Logiciel propriétaire
Utilisation :
Facile
Installation :
Facile
Doodle
Auteur de la fiche :
Outils Réseaux
Licence de la fiche :
CC-BY-SA
En introduction :
Petit outil très simple pour créer un sondage ou prendre une décision en groupe. Doodle est un outil qui permet créer un sondage en 3 clics. Soit un sondage pour trouver une date : celui qui crée le sondage définit des créneaux horaires et les participants indiquent leurs disponibilités, soit un sondage avec des choix multiples.
Site officiel :
http://www.doodle.com/
Famille d'outils :
Calendrier
Présentation :
Pré-requis :
accès à internet nécessaire
Quelques applications :
- Fixer une date de réunion
- Choisir un nom pour un groupe
- ...
Pour aller plus loin :
¬†- Ne proposer que des dates o√Ļ les personnes dont la pr√©sence est indispensable sont disponibles
¬†- √Čviter de proposer trop de dates, cela dilue les r√©ponses. Cons√©quence possible : la date qui a eu le plus de suffrages ne correspond qu'√† une minorit√© du groupe
 - Fixer une date de fin du sondage
¬†- √Čviter de proposer trop de dates, cela dilue les r√©ponses. Cons√©quence possible : la date qui a eu le plus de suffrages ne correspond qu'√† une minorit√© du groupe
 - Fixer une date de fin du sondage
- Peut se synchroniser avec certains calendriers
Avantages :
 - Il répond parfaitement aux besoins des groupes à trouver une date commune.
 - Le fait que les participants voient les réponses des autres incitent à trouver un consensus.
 - C'est un outil très très simple d'utilisation, son introduction dans des groupes débutants peut constituer une première étape, une "petite expérience irréversible".
 - Il évite de bourrer sa boite mail inutilement chaque fois que l'on tente de fixer une date en groupe
 - Le fait que les participants voient les réponses des autres incitent à trouver un consensus.
 - C'est un outil très très simple d'utilisation, son introduction dans des groupes débutants peut constituer une première étape, une "petite expérience irréversible".
 - Il évite de bourrer sa boite mail inutilement chaque fois que l'on tente de fixer une date en groupe
Inconvénients :
 - C'est un service en ligne, gratuit certes, mais pas un logiciel libre.
 - L'outil ne résout pas les problèmes de manque de disponibilités.
 - Ce sont les premiers qui répondent qui sont le plus avantagés.
 - Problème de propriété des données entrées.
"actualite-energie-verte.fr
lapalmyre.eu
tourisme-landes.eu"
 - L'outil ne résout pas les problèmes de manque de disponibilités.
 - Ce sont les premiers qui répondent qui sont le plus avantagés.
 - Problème de propriété des données entrées.
"actualite-energie-verte.fr
lapalmyre.eu
tourisme-landes.eu"
Licence :
Logiciel propriétaire, Gratuit
Utilisation :
Facile
Installation :
Ne s'installe pas
Dropbox
Auteur de la fiche :
Outils-réseaux et SupAgro Florac
Licence de la fiche :
CC-BY-SA
En introduction :
 - Dropbox est un service de sauvegarde, de synchronisation et de partage de données, ultra simple. On télécharge un programme qui n'occupera qu'une discrète place dans la barre des taches. On lui précise un dossier sur notre ordinateur qui sera sauvegardé et synchronisé sur Internet. On s'identifie et c'est opérationnel : maintenant tout type de fichier copié ou sauvegardé dans votre répertoire de Dropbox sera envoyé instantanément sur Internet, de manière sécurisée.
 - Cela permet de synchroniser automatiquement ses données sur tous ses ordinateurs (fixe, portable, boulot) et de partager facilement des documents avec un autre utilisateur. Les fichiers sont disponibles sur le disque dur ce qui signifie que l'on peut travailler dessus même sans connexion internet.
 - La version gratuite comporte 2 Go de stockage mais la version payant permet d'étendre cette capacité.
 - Cela permet de synchroniser automatiquement ses données sur tous ses ordinateurs (fixe, portable, boulot) et de partager facilement des documents avec un autre utilisateur. Les fichiers sont disponibles sur le disque dur ce qui signifie que l'on peut travailler dessus même sans connexion internet.
 - La version gratuite comporte 2 Go de stockage mais la version payant permet d'étendre cette capacité.
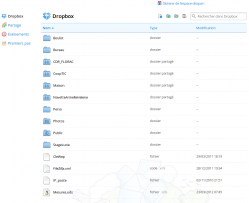
Site officiel :
http://www.dropbox.com
Famille d'outils :
Porte-documents
Présentation :
Pré-requis :
 - Avoir les droits pour installer un logiciel sur son ordinateur
 - Fonctionne sur toutes les plateformes : Linux, Mac Os et Windows
 - Fonctionne sur toutes les plateformes : Linux, Mac Os et Windows
Quelques applications :
 - Synchroniser ses fichiers automatiquement sur tous ses ordinateurs sans avoir les problèmes de version (Laquelle est la bonne ? Celle sur mon portable ? Celle sur ma clé USB)
 - Partager un dossier et donc des documents (de toutes natures, bureautique, image,...) avec une ou plusieurs personnes
 - Pouvoir travailler sur ses documents même quand on n'a pas accès à internet
 - Pouvoir créer très facilement une galerie de photos visible par tous
¬†- Avoir un lieu public sur le web o√Ļ d√©poser des gros fichiers afin de pouvoir transmettre des fichiers trop lourds pour le mail
 - Avoir une sauvegarde automatique de ses fichiers
 - Pouvoir accéder à ses fichiers depuis n'importe quel ordinateur relié au web.
 - Partager un dossier et donc des documents (de toutes natures, bureautique, image,...) avec une ou plusieurs personnes
 - Pouvoir travailler sur ses documents même quand on n'a pas accès à internet
 - Pouvoir créer très facilement une galerie de photos visible par tous
¬†- Avoir un lieu public sur le web o√Ļ d√©poser des gros fichiers afin de pouvoir transmettre des fichiers trop lourds pour le mail
 - Avoir une sauvegarde automatique de ses fichiers
 - Pouvoir accéder à ses fichiers depuis n'importe quel ordinateur relié au web.
Prise en main :
 - Un tutoriel en image sur l'installation de Dropbox, son utilisation personnelle et le partage de fichiers
Tutoriel sur l'installation de Dropbox
Tutoriel sur l'installation de Dropbox
Avantages :
 - Tous nos fichiers, toujours sous la main, quelque soit l'ordinateur
 - Partager tous les formats de document possible, en temps réel, automatiquement, avec différentes personnes
 - Pouvoir travailler sur ses fichiers même si on n'a pas accès au web
 - Sauvegarder automatiquement ses fichiers
 - Dropbox conserve les dernières versions de nos fichiers, on peut donc récupérer d'anciennes versions en cas d'erreur.
 - Partager tous les formats de document possible, en temps réel, automatiquement, avec différentes personnes
 - Pouvoir travailler sur ses fichiers même si on n'a pas accès au web
 - Sauvegarder automatiquement ses fichiers
 - Dropbox conserve les dernières versions de nos fichiers, on peut donc récupérer d'anciennes versions en cas d'erreur.
Inconvénients :
¬†- Le partage de fichier fonctionne mal quand il s'agit d'un document o√Ļ plusieurs personnes travaillent en m√™me temps ou sur la m√™me p√©riode de temps ensemble dessus (ex. remplir un dossier √† rendre dans deux jours, planning des membres du r√©seau) car quand deux personnes travaillent en m√™me temps, les deux versions sont enregistr√©es et il faut √† la main, faire les modification pour les fusionner.
Pour cet usage préférer un outil permettant les modification synchrone comme Etherpad ou Google Document
 - C'est compliqué et source d'erreur d'avoir deux comptes Dropbox sur la même machine
 - Les documents des dossiers partagés comptent sur nos 2 Go alloués
Pour cet usage préférer un outil permettant les modification synchrone comme Etherpad ou Google Document
 - C'est compliqué et source d'erreur d'avoir deux comptes Dropbox sur la même machine
 - Les documents des dossiers partagés comptent sur nos 2 Go alloués
Licence :
Logiciel propriétaire, Freemium
Utilisation :
Facile
Installation :
Facile
Drupal
Auteur de la fiche :
Outils Réseaux
En introduction :
Drupal est un système de gestion de contenu (CMS) modulaire : on peut ajouter de nombreux outils.
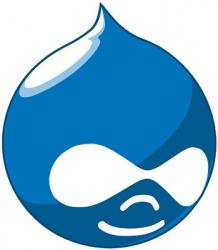
Site officiel :
http://drupal.org
Mots clés :
Famille d'outils :
Gestionnaire de contenus (CMS)
Quelques applications :
 - le site du réseau Ecole et Nature : http://reseauecoleetnature.org/
Prise en main :
Installer Drupal 7 :
Pour aller plus loin :
 Tester Drupal : 
Documentation
- Fiche framasoft
 - site officiel et téléchargement
 - Documentation officielle
Documentation
- Fiche framasoft
 - site officiel et téléchargement
 - Documentation officielle
Avantages :
De nombreux modules pour créer animer une communauté (formulaire, forums, newsletter, création de groupes...). Une relative souplesse. Possibilité de choisir une licence Créative commons pour les contenus. 
Inconvénients :
Un peu complexe dans l'installation, la configuration et l'administration.
Licence :
Licence libre
Utilisation :
Il y a plus facile mais aussi plus compliqué
Installation :
Facile
Débat mouvant
Auteur de la fiche :
Frédéric Renier, Supagro Florac
Licence de la fiche :
CC-BY-SA
En introduction :
Le débat mouvant est un outil d'animation qui permet une prise de parole publique plus facile dans un groupe.
Site officiel :
http://www.scoplepave.org/debats-mouvants
Mots clés :
Famille d'outils :
Animation
Présentation :
Le débat mouvant (encore appelé Jeu de positionnement) est une forme de débat dynamique qui favorise la participation.
¬†- Un animateur raconte une histoire volontairement pol√©mique. Il propose √† certains moments cl√©s de l'histoire aux participants de se positionner physiquement dans la salle, "ceux qui ne sont pas d'accord avec ce qui vient d'√™tre dit d'un c√īt√©, ceux qui sont d'accord de l'autre".
 - Personne n'a le droit de rester au milieu (sans avis), le fait de se déplacer réellement pousse à choisir un camp et des arguments.
 - Une fois que tout le monde a choisi "son camp", l'animateur demande qui veut prendre la parole pour expliquer son positionnement.
 - Pour initier le débat, il peut commencer par demander qui est fortement positionné par rapport à ce qu'il vient de dire.
 - Quand un camp a donné un argument, c'est au tour de l'autre camp d'exprimer un argument. C'est un ping-pong. Mais si un argument du camp opposé est jugé valable par un participant, il peut changer de camp.
¬†- Quand l'animateur le choisit, il cl√īt le d√©bat et poursuit son histoire jusqu'√† la prochaine affirmation ou situation pol√©mique de l'histoire et le d√©bat reprend.
¬†- Un animateur raconte une histoire volontairement pol√©mique. Il propose √† certains moments cl√©s de l'histoire aux participants de se positionner physiquement dans la salle, "ceux qui ne sont pas d'accord avec ce qui vient d'√™tre dit d'un c√īt√©, ceux qui sont d'accord de l'autre".
 - Personne n'a le droit de rester au milieu (sans avis), le fait de se déplacer réellement pousse à choisir un camp et des arguments.
 - Une fois que tout le monde a choisi "son camp", l'animateur demande qui veut prendre la parole pour expliquer son positionnement.
 - Pour initier le débat, il peut commencer par demander qui est fortement positionné par rapport à ce qu'il vient de dire.
 - Quand un camp a donné un argument, c'est au tour de l'autre camp d'exprimer un argument. C'est un ping-pong. Mais si un argument du camp opposé est jugé valable par un participant, il peut changer de camp.
¬†- Quand l'animateur le choisit, il cl√īt le d√©bat et poursuit son histoire jusqu'√† la prochaine affirmation ou situation pol√©mique de l'histoire et le d√©bat reprend.
Pré-requis :
 - Un minimum de participants (une dizaine)
 - Une histoire polémique dans laquelle les participants peuvent se projeter
 - Une salle avec de l'espace
 - Des affiches pour marquer les différentes zones (d'accord, pas d'accord)
 - Exposer les règles du jeu (personne n'est obligé de prendre la parole, mais tout le monde doit choisir un camp)
 - Durée de l'activité : 1h30 semble une bonne durée.
 - Une histoire polémique dans laquelle les participants peuvent se projeter
 - Une salle avec de l'espace
 - Des affiches pour marquer les différentes zones (d'accord, pas d'accord)
 - Exposer les règles du jeu (personne n'est obligé de prendre la parole, mais tout le monde doit choisir un camp)
 - Durée de l'activité : 1h30 semble une bonne durée.
Quelques applications :
 - 1.Briser la glace très rapidement au sein d'un groupe, le fait d'avoir à se positionner devient vite un jeu et contribue à la participation.
 - 2.Favoriser la participation d'un maximum de personnes, si l'animateur favorise la prise de parole de ceux qui n'ont pas encore parlé.
 - 3.Clarifier la position de chacun, donner à voir la diversité d'opinion des uns et des autres.
 - 2.Favoriser la participation d'un maximum de personnes, si l'animateur favorise la prise de parole de ceux qui n'ont pas encore parlé.
 - 3.Clarifier la position de chacun, donner à voir la diversité d'opinion des uns et des autres.
Prise en main :
Un exemple de débat mouvant organisé par la SCOP Le Pavé
Un exemple de débat mouvant organisé par la SCOP Le Pavé
Pour aller plus loin :
 - Possibilité de collecter les arguments au fur et à mesure du débat et d'en faire une carte mentale.
 - Possibilité de donner 5 min ou plus à chaque camp pour peaufiner collectivement ses arguments
 - Possibilité de donner 5 min ou plus à chaque camp pour peaufiner collectivement ses arguments
Avantages :
 - Activité qui ne nécessite pas de matériel
 - Très rapide à mettre en place
 - Possible de la vivre en extérieur, ce qui aère les participants.
 - Dans cette forme le débat redevient un moment de plaisir
 - Très rapide à mettre en place
 - Possible de la vivre en extérieur, ce qui aère les participants.
 - Dans cette forme le débat redevient un moment de plaisir
Inconvénients :
 - Il n'y a pas de garantie que le débat "prenne"
 - Certains participants peu à l'aise en groupe ou avec la logique argumentaire peuvent se sentir exclus, cette méthode débat doit être complétée avec d'autres formes de débat en fonction du temps, des participants et des objectifs.
 - Certains participants peu à l'aise en groupe ou avec la logique argumentaire peuvent se sentir exclus, cette méthode débat doit être complétée avec d'autres formes de débat en fonction du temps, des participants et des objectifs.
Licence :
Licence libre, Gratuit
Utilisation :
Facile
Installation :
Ne s'installe pas
Etherpad
Auteur de la fiche :
Frédéric Renier, Supagro Florac
Licence de la fiche :
CC-BY-SA
En introduction :
Un Etherpad est un service en ligne qui permet de prendre des notes à plusieurs personnes simultanément. A une page de rédaction est associé un chat.
Etherpad est aussi un logiciel libre que l'on peut installer sur un serveur.
Etherpad est aussi un logiciel libre que l'on peut installer sur un serveur.
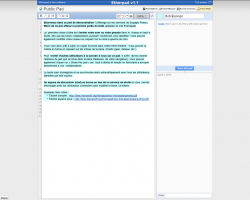
Site officiel :
http://etherpad.org/
Famille d'outils :
Communication synchrone
Présentation :
Un exemple d'utilisation en classe
Un exemple d'utilisation en classe
Pré-requis :
- connexion internet correcte
Quelques applications :
- Prise de notes collaboratives dans une réunion. Les conséquences sur les rapports de domination dans un groupe sont importants, cet usage contribue à faire "bouger les lignes".
- Prises de notes entre partenaires à distance en couplant le pad avec un outil de visioconférence. Cependant il n'est pas toujours aisé de partager son attention et son écran pour deux applications.
- Suivi en direct de l'avancée d'une réunion, avec possibilité de poser des questions dans l'espace "chat".
Pour aller plus loin :
Se créer un compte privé sur Framapad
En cr√©ant un compte sur Framapad.org, vous cr√©ez un espace de travail o√Ļ vous
pouvez inviter des utilisateurs (dont l'accès est protégé par mot de passe), créer des pads internes au groupe ainsi formé, et avoir accès à des fonctionnalités
d'administration de vos pads : listage, archivage, téléchargement, suppression.
Un pad créé depuis un compte est donc être réservé, par défaut, aux seuls membres du compte (privé), mais il peut également être ouvert à tous comme les pads publics, ou encore protégé par un mot de passe spécifique.
Tutoriel sur l'intérêt et l'utilisation de pad privé
En cr√©ant un compte sur Framapad.org, vous cr√©ez un espace de travail o√Ļ vous
pouvez inviter des utilisateurs (dont l'accès est protégé par mot de passe), créer des pads internes au groupe ainsi formé, et avoir accès à des fonctionnalités
d'administration de vos pads : listage, archivage, téléchargement, suppression.
Un pad créé depuis un compte est donc être réservé, par défaut, aux seuls membres du compte (privé), mais il peut également être ouvert à tous comme les pads publics, ou encore protégé par un mot de passe spécifique.
Tutoriel sur l'intérêt et l'utilisation de pad privé
Avantages :
- Le grand classique des premières expériences irréversibles de coopération
- Très très simple d'utilisation, toute participation est directement visible par les autres, beaucoup de possibilités d'export, permet une co-rédaction en synchrone, "wysiwyg" (la mise en page se fait comme dans un traitement de textes classique).
- Les notes prises sont plus complètes.
Inconvénients :
- Créer un pad directement à partir de la barre d'adresse du navigateur peut constituer un obstacle méthodologique important.
- Limité à 16 connections simultanées (information à vérifier)
- Selon la qualité de la connexion internet l'expérience peut être totalement contre productive
Licence :
Licence libre, Gratuit
Utilisation :
Facile
Installation :
Réservé aux Jedis de l'informatique
Evernote
Auteur de la fiche :
Emilie Hullo, Outils Réseaux
Licence de la fiche :
CC-BY-SA
En introduction :
Carnet de note virtuel, Evernote est un outil gratuit qui permet de mieux gérer son information au quotidien en centralisant en un seul et même lieu toutes ses données. 
L'inscription à ses services est gratuite. Il dispose également d'une version premium (donc payante) qui propose des applications avancées (1 Go par mois de téléchargement vers votre espace, accès au support technique, meilleure sécurité).
L'inscription à ses services est gratuite. Il dispose également d'une version premium (donc payante) qui propose des applications avancées (1 Go par mois de téléchargement vers votre espace, accès au support technique, meilleure sécurité).

Site officiel :
https://www.evernote.com/
Mots clés :
Famille d'outils :
Bureautique en ligne
Présentation :
Pré-requis :
Navigation sur Internet.
Quelques applications :
Evernote offre une multitude de fonctionnalités : 
* Capturer des pages web comprenant du texte, des liens et des images.
* Stocker et archiver ses informations sous forme de prise de notes et sur un portail personnel.
* Organiser et structurer ses notes en les rassemblant par carnets et mots-clés.
* Les conserver sans limite de temps.
* Capturer des pages web comprenant du texte, des liens et des images.
* Stocker et archiver ses informations sous forme de prise de notes et sur un portail personnel.
* Organiser et structurer ses notes en les rassemblant par carnets et mots-clés.
* Les conserver sans limite de temps.
Prise en main :
Guide de prise en main réalisé par Sylvie Roth et Frédéric Soussin, pour CRéATIF.
Avantages :
Simple à utiliser, ce logiciel permet de centraliser toutes ses données via une interface bien réalisée et de les synchroniser sur ses différents appareils. Il existe pour une utilisation nomade: iPhone, iPad, BlackBerry?, Android etc.) et propose des extensions à installer dans la barre d'outils des navigateurs pour capturer directement les contenus lors de la navigation. Il offre la possibilité d'effectuer une recherche dans ses notes par mots clés, par titres ou encore par lieux. Evernote permet également de partager ses dossiers avec d'autres utilisateurs. 
Inconvénients :
Il existe une version du logiciel disponible en ligne sur le Web mais également une version client du logiciel qui doit être installé sur chaque ordinateur et téléphone utilisé (Mac, Win, Android). Il ne gère pas encore les vidéos (sauf le flux d'une webcam) et est doté d'un éditeur de texte qui reste un peu limité. Enfin, la version gratuite offre seulement la possibilité de lire les bloc-notes d'un autre utilisateur et non de les éditer, l'utilisation collaborative d'Evernote est donc limitée.
"rentabilite-immobiliere.fr
actualite-webmarketing.fr
france-energie-verte.fr"
"rentabilite-immobiliere.fr
actualite-webmarketing.fr
france-energie-verte.fr"
Licence :
Freemium
Utilisation :
Il y a plus facile mais aussi plus compliqué
Installation :
Facile
Flashmeeting
Auteur de la fiche :
Outils Réseaux
Licence de la fiche :
CC-BY-SA
En introduction :
Flashmeeting, développé par l'Open University, est un service en ligne qui permet d'organiser une réunion en visio-conférence.
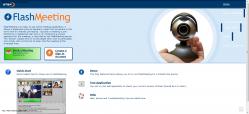
Site officiel :
http://flashmeeting.e2bn.net
Famille d'outils :
Communication synchrone
Présentation :
Flashmeeting est un outils de visioconférence.
Pré-requis :
Disposer :
- d'un ordinateur et d'une connexion Internet
- d'un micro-casque
- d'une webcam
- d'un ordinateur et d'une connexion Internet
- d'un micro-casque
- d'une webcam
Quelques applications :
Réunion avec Flashmeeting : http://flashmeeting.open.ac.uk/fm/fmm.php?pwd=aaa817-6823
Prise en main :
Tutoriel sur http://rdac.fr/wiki/index.php/Exp%C3%A9rimentation_Flash_Meeting
Pour aller plus loin :
Espace de test
 - Site officiel
Documentation
 - Mode d'emploi pour l'utilisation de Flashmeeting sur le blog du pays romanais
 - Site officiel
Documentation
 - Mode d'emploi pour l'utilisation de Flashmeeting sur le blog du pays romanais
Avantages :
On visualise les différentes personnes présentes en réunions. Il y a une procédure qui permet de gérer les prises de paroles. Flashmeeting enregistre la visio-conférence et on peut la rejouer. De nombreux outils sont associés (chat et possibilité d'envoyer des documents), utiles en cas de défaillance matérielle (problèmes de son, par exemple).
Inconvénients :
Pour créer une conférence, il faut ouvrir un compte auprès de l'Open University et l'interface est en anglais, il faut réserver un espace de visio-conférence avant la réunion.La procédure de prise de parole fige un peu la discussion. Ne fonctionne pas toujours sous Linux.
"conseils-cannabidiol.fr
fashion-actu.fr
france-cannabidiol.fr"
"conseils-cannabidiol.fr
fashion-actu.fr
france-cannabidiol.fr"
Licence :
Licence libre
Utilisation :
Il y a plus facile mais aussi plus compliqué
Installation :
Réservé aux Jedis de l'informatique
Framadate
Auteur de la fiche :
Outils-Réseaux et SupAgro Florac
Licence de la fiche :
CC-BY-SA
En introduction :
Petit outil très simple pour caler une date avec un groupe ou créer un petit sondage.
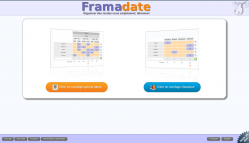
Site officiel :
http://framadate.org
Famille d'outils :
Calendrier
Présentation :
Pré-requis :
accès à internet nécessaire
Quelques applications :
- Fixer une date de réunion
- Choisir un nom pour un groupe
- ...
Prise en main :
Pour aller plus loin :
- Ne proposer que des dates o√Ļ les personnes dont la pr√©sence est indispensable sont disponibles
- √Čviter de proposer trop de dates, cela dilue les r√©ponses. Cons√©quence possible : la date qui a eu le plus de suffrages ne correspond qu'√† une minorit√© du groupe
- Fixer une date de fin du sondage
Avantages :
- Il répond parfaitement aux besoins des groupes à trouver une date commune.
- Le fait que les participants voient les réponses des autres incitent à trouver un consensus.
- C'est un outil très très simple d'utilisation, son introduction dans des groupes débutants peut constituer une première étape, une "petite expérience irréversible".
- Logiciel libre
- Hébergé par une association Loi 1901 : pas d'appropriation, ni de revente des données
- Il évite d'engorger sa boite de courriels inutilement quand on doit caler une date à plusieurs.
Inconvénients :
- L'outil ne résout pas les problèmes de manque de disponibilités.
- Ce sont les premiers qui répondent qui sont le plus avantagés.
- Ne convient pas pour les réunions confidentielles ou les choix secrets car le sondage ou les participants sont visibles par tous
- Service en ligne maintenu par des bénévoles : la disponibilité du service n'est pas garantie
Licence :
Licence libre, Gratuit
Utilisation :
Facile
Installation :
Ne s'installe pas
Freeplane
Auteur de la fiche :
Frédéric Renier, Supagro Florac, Outils-Réseaux
Licence de la fiche :
CC-BY-SA
En introduction :
- Freeplane est un logiciel libre qui s'installe sur site en local sur le poste de travail (Mac, Windows et Linux). Il permet de créer des cartes mentales qui pourront être exportées en html sur un page web.
- Carte heuristique est synonyme de carte mentale.
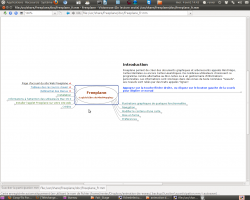
Site officiel :
http://freeplane.sourceforge.net/wiki/index.php/Main_Page
Famille d'outils :
Carte Heuristique
Présentation :
https://mesh.tghn.org/community/members/1015397/
https://mesh.tghn.org/community/members/1015404/
https://meat-inform.com/members/adarooo
https://meat-inform.com/members/locksmith
https://zez.am/locksmithcal
https://zez.am/locksmithcalifornia
https://500px.com/p/locksmithcal
https://500px.com/p/locksmithusa
https://careers.gita.org/profiles/5648659-bryan-steve
https://careers.gita.org/profiles/5648675-shane-william
https://www.reverbnation.com/hendrickv
https://www.reverbnation.com/prolock
https://www.producthunt.com/@locksmithla
https://www.producthunt.com/@locksmithri
https://www.bark.com/en/gb/company/locksmithcal/n7N873/
https://www.bark.com/en/gb/company/locksmithcal/YNwgN9/
https://www.twitch.tv/locksmithcal/about
https://www.twitch.tv/locksmithca/about
https://www.myminifactory.com/users/locksmithca
https://www.myminifactory.com/users/locksmithvi
https://starity.hu/profil/515051-lockhendrick/
https://starity.hu/profil/515052-locksmith/
https://roomstyler.com/users/locksmithcal
https://roomstyler.com/users/locksmithcalifornia
https://public.tableau.com/app/profile/locksmith/vizzes
https://public.tableau.com/app/profile/locksmith.ca/vizzes
https://coub.com/hendrickv
https://coub.com/valopahe
https://hub.docker.com/u/locksmithcal
https://hub.docker.com/u/locksmithca
https://www.gta5-mods.com/users/locksmithcal
https://www.gta5-mods.com/users/locksmithca
https://www.rctech.net/forum/members/locksmithca-422123.html
https://www.rctech.net/forum/members/locksmithvi-422124.html
https://camp-fire.jp/profile/locksmithcal
https://camp-fire.jp/profile/locksmithca
https://www.mapleprimes.com/users/locksmithca
https://www.mapleprimes.com/users/locksmithcal
https://www.chordie.com/forum/profile.php?id=2131973
https://www.chordie.com/forum/profile.php?id=2131980
http://babelcube.com/user/locksmith-bakersfield
http://babelcube.com/user/locksmith-victorville
https://christinanoto.sites.gettysburg.edu/education/struggling-with-your-law-term-paper/index
https://mesh.tghn.org/community/members/1015404/
https://meat-inform.com/members/adarooo
https://meat-inform.com/members/locksmith
https://zez.am/locksmithcal
https://zez.am/locksmithcalifornia
https://500px.com/p/locksmithcal
https://500px.com/p/locksmithusa
https://careers.gita.org/profiles/5648659-bryan-steve
https://careers.gita.org/profiles/5648675-shane-william
https://www.reverbnation.com/hendrickv
https://www.reverbnation.com/prolock
https://www.producthunt.com/@locksmithla
https://www.producthunt.com/@locksmithri
https://www.bark.com/en/gb/company/locksmithcal/n7N873/
https://www.bark.com/en/gb/company/locksmithcal/YNwgN9/
https://www.twitch.tv/locksmithcal/about
https://www.twitch.tv/locksmithca/about
https://www.myminifactory.com/users/locksmithca
https://www.myminifactory.com/users/locksmithvi
https://starity.hu/profil/515051-lockhendrick/
https://starity.hu/profil/515052-locksmith/
https://roomstyler.com/users/locksmithcal
https://roomstyler.com/users/locksmithcalifornia
https://public.tableau.com/app/profile/locksmith/vizzes
https://public.tableau.com/app/profile/locksmith.ca/vizzes
https://coub.com/hendrickv
https://coub.com/valopahe
https://hub.docker.com/u/locksmithcal
https://hub.docker.com/u/locksmithca
https://www.gta5-mods.com/users/locksmithcal
https://www.gta5-mods.com/users/locksmithca
https://www.rctech.net/forum/members/locksmithca-422123.html
https://www.rctech.net/forum/members/locksmithvi-422124.html
https://camp-fire.jp/profile/locksmithcal
https://camp-fire.jp/profile/locksmithca
https://www.mapleprimes.com/users/locksmithca
https://www.mapleprimes.com/users/locksmithcal
https://www.chordie.com/forum/profile.php?id=2131973
https://www.chordie.com/forum/profile.php?id=2131980
http://babelcube.com/user/locksmith-bakersfield
http://babelcube.com/user/locksmith-victorville
https://christinanoto.sites.gettysburg.edu/education/struggling-with-your-law-term-paper/index
Pré-requis :
Aucun, on apprécie ou pas ce type de présentation des idées.
Quelques applications :
- Dans un groupe la carte mentale peut aider à représenter la diversité des opinions. Elle permet notamment la représentation d'idées antagonistes.
- Le brainstorming.
- La rédaction d'un rapport, d'un livre, le plan d'un site web. Freeplane permet d'exporter une carte sous le format Openoffice.
- La mémorisation
- La rédaction de fiche de lecture
- La gestion de projet (en utilisant par exemple la fonction avancé d'attributs et de filtres)
Prise en main :
Un tutoriel vidéo pour démarrer !
Un tutoriel de 24 page. pour le logiciel Freeplane
Un tutoriel de 24 page. pour le logiciel Freeplane
Pour aller plus loin :
Transformez vos idées en projet avec Freeplane
 - Bibliothèques de cartes heuristiques
- Il est tr√®s avantageux de conna√ģtre les principaux raccourcis claviers du logiciel
Transformez vos idées en projet avec Freeplane
 - Bibliothèques de cartes heuristiques
Avantages :
- C'est un outil qui permet de représenter la complexité d'un problème.
- Il existe de nombreuses ressources en lignes sur le sujet des cartes mentales (utilisations, exemples, trucs...)
- voir notamment le site Pétillant
Inconvénients :
Freeplane est un logiciel qui a de nombreuses fonctions, cela peut être complexe à prendre en main.
Licence :
Licence libre, Gratuit
Utilisation :
Il y a plus facile mais aussi plus compliqué
Installation :
Facile
Google Documents
Auteur de la fiche :
Emilie Hullo, Outils Réseaux
En introduction :
Google Docs est une suite intégrée de bureautique en ligne, gratuite. Il permet notamment de créer et éditer son travail, de rédiger à plusieurs et en même temps un document (tout en voyant toutes les modifications en temps réel) et de le stocker. En somme, de travailler en ligne de manières efficace et collaborative !

Site officiel :
https://docs.google.com
Famille d'outils :
Bureautique en ligne
Présentation :
Pré-requis :
- Avoir un compte Google
- Savoir utiliser une suite bureautique (traitement de texte, tableur, présentation)
Quelques applications :
- comptabilité d'un petit projet
- écriture d'un rapport à plusieurs
- écriture d'un rapport à plusieurs
Prise en main :
Avantages :
- le fait que tous les fichiers soient en ligne permet un partage facile avec les autres. Très bon outil collaboratif.
- Permet de consulter tous ses documents de n'importe quel poste.
- Permet d'√™tre s√Ľr que le document consult√© est le dernier mis √† jour.
- Dispose de fonctionnalités avancées intéressantes : gestion et diffusion d'un questionnaire en ligne, exportation d'un document en PDF etc.)
- Permet de consulter tous ses documents de n'importe quel poste.
- Permet d'√™tre s√Ľr que le document consult√© est le dernier mis √† jour.
- Dispose de fonctionnalités avancées intéressantes : gestion et diffusion d'un questionnaire en ligne, exportation d'un document en PDF etc.)
Inconvénients :
- La fonctionnalité tchat ne concerne que le texte. 
Licence :
Logiciel propriétaire, Gratuit
Utilisation :
Facile
Installation :
Ne s'installe pas
Google Formulaire
Auteur de la fiche :
SupAgro Florac
Licence de la fiche :
CC-BY-SA
En introduction :
Outil gratuit de la suite Google Document permettant de créer des questionnaires disponibles en ligne dont les résultats sont recueillis sous la forme d'une page de tableur.
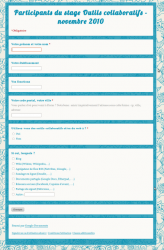
Site officiel :
https://docs.google.com/forms
Famille d'outils :
Sondages
Présentation :
Une présentation sur Youtube
Si les sous-titres fran√ßais ne s'affichent pas, cliquez sur sous-titre dans la barre de contr√īle de la vid√©o
Si les sous-titres fran√ßais ne s'affichent pas, cliquez sur sous-titre dans la barre de contr√īle de la vid√©o
Pré-requis :
Avoir un compte Google
Quelques applications :
Exemple
- Fiche de présentation des membres d'un réseau ou des participants à un colloque
- Bilan d'une opération
- Inscription à une rencontre
- Recueil des compétences ou des besoins des membres d'un groupe
- Création d'une carte à partir d'une liste d'adresse (fonctions avancées)
Exemple
Prise en main :
- Un tutoriel pour créer un formulaire, le diffuser et traiter les données recueillies : https://disciplines.ac-toulouse.fr/egpa/sites/egpa/files/les_usages_du_numerique/tuto_google_forms.pdf
- Un tutoriel vidéo pour créer un formulaire
Avantages :
- Simple et rapide à configurer
- Permet de récupérer et centraliser facilement des informations, des avis venant d'un grand nombre de personnes
- Les résultats peuvent être ensuite exporter sous un format Calc ou Excel pour des traitements plus poussés
- Les formulaires peuvent être facilement intégrés dans un wiki ou un blog
Inconvénients :
- Les données sont stockées sur le serveur Google (pérennité, accès de Google à vos données)
- Fonctionnalités de Google Document limitées pour un traitement poussé des résultats
Licence :
Logiciel propriétaire, Gratuit
Utilisation :
Facile
Installation :
Ne s'installe pas
Jing
Auteur de la fiche :
Catherine Guevel
En introduction :
Jing est un logiciel gratuit non libre.
Il permet tout d'abord d'effectuer des captures d'écrans de taille réglable, mais aussi un enregistrement visuel et sonore de son écran en format swf doté d'un player. La version payante permet en outre d'enregistrer des séquences vidéos ou de générer un format mp4.
Il permet tout d'abord d'effectuer des captures d'écrans de taille réglable, mais aussi un enregistrement visuel et sonore de son écran en format swf doté d'un player. La version payante permet en outre d'enregistrer des séquences vidéos ou de générer un format mp4.

Site officiel :
http://www.jingproject.com
Mots clés :
Famille d'outils :
Création de tutoriels
Quelques applications :
Un tutoriel Médiablog réalisé avec Jing et publié sur leur site screencast.com (mais on peut aussi enregistrer la vidéo générée, la stocker sur son disque dur et la publier ailleurs) :  http://www.screencast.com/t/YzE0ZTY5ND.
Prise en main :
Pour aller plus loin :
- Tutoriel d'installation et d'utilisation : http://www.commentcamarche.net/faq/9346-faire-des-captures-d-ecran-ou-video-avec-jing-project
Avantages :
Simple, joli (un petit soleil jaune qui vient illuminer un coin de votre écran) et facile à utiliser. 
Inconvénients :
Temps d'enregistrement limité à 5 minutes, pas d'autre format d'enregistrement que le .swf dans la version gratuite.
Licence :
Freemium
Utilisation :
Facile
Installation :
Facile
Jog the Web
Auteur de la fiche :
Emilie Hullo, Outils Réseaux
Licence de la fiche :
CC-BY-SA
En introduction :
Jog theWeb est un outil gratuit qui permet de collecter des ressources numériques, de les organiser en classeurs virtuels (jog), et de les partager en ligne. Créé à la base pour faciliter le travail des enseignants, il permet à l'utilisateur de mettre en cohérence l'ensemble de ses pages web, en les regroupant au sein d'un parcours thématique, et de les annoter d'un commentaire destiné à guider celui qui les parcourt. Les mateurs d'art créatif et de décoration DIY apprécieront nos diamond painting personnalisé.

Site officiel :
https://www.jogtheweb.com
Mots clés :
Famille d'outils :
Porte-documents
Présentation :
Pré-requis :
Navigation sur le web
Quelques applications :
En résumé, Jog the Web permet  :
Créez de magnifiques tableaux de perles avec des kits de peintures diamants.
-  d'organiser  très facilement ses ressources documentaires car il fonctionne exactement comme un classeur, avec un système d'intercalaires virtuels.
- de créer de véritables visites guidées de contenus, via un parcours pédagogique.
- de guider ou d'être guidé par les commentaires laissés sur chaque page (consignes, questions, clarification des enjeux du jog etc.)
- de diffuser le classeur réalisé, en mode public ou privé (via un mailing list).
- d'avoir accès aux parcours des autres utilisateurs via un moteur de recherche classique ou par le biais de catégories.
- d'être utilisé de manière collaborative. Les destinataires pouvant communiquer, au travers de billets, sur le contenu présenté : proposer une ressource supplémentaire, faire un témoignage ou simplement poser une question.
- de mettre enfin fin aux polycopiés qui s'entassent.
Créez de magnifiques tableaux de perles avec des kits de peintures diamants.
Prise en main :
L'utilisation de Jog the Web est extrêmement simple. Il suffit de récupérer les adresses URLs des documents que vous souhaitez faire figurer dans votre classeur et de les relier. Voici néanmoins une petite présentation prezi, destinée à faciliter la prise en main de cet outil :
Pour aller plus loin :
Avantages :
Outil très facile à utiliser qui permet une sélection de ressources ciblées et une progression dans la lecture. Possibilité de partager sa veille. Idéal pour présenter une revue de presse numérique, il est particulièrement utile dans les cas d'apprentissage, pour les enseignants/formateurs, car il fait appel à tous les modes de gestion mentale (son, image, texte). 
Une plateforme collaborative consacrée aux usages éducatifs de cet outil a d'ailleurs été créée. Baptisée Jog Educ, elle vise à encourager les échanges entre les enseignants utilisateurs de Jog the Web.
Une plateforme collaborative consacrée aux usages éducatifs de cet outil a d'ailleurs été créée. Baptisée Jog Educ, elle vise à encourager les échanges entre les enseignants utilisateurs de Jog the Web.
Inconvénients :
Limité dans sa version gratuite.
Licence :
Gratuit, Freemium
Utilisation :
Facile
Installation :
Ne s'installe pas
Joomla
Auteur de la fiche :
Outils Réseaux
Licence de la fiche :
CC-BY-SA
En introduction :
Joomla est un CMS (système de gestion de contenu) modulaire, Open Source.

Site officiel :
http://www.joomla.fr
Mots clés :
Famille d'outils :
Gestionnaire de contenus (CMS)
Présentation :
Presentation joomla
View more PowerPoint from Cynapsys
Pré-requis :
- Ma√ģtriser l'utilisation d'un ordinateur et d'Internet
- Conna√ģtre les bases du langage PHP
- Conna√ģtre les bases du langage PHP
Quelques applications :
 - mondy.fr (MFR Mondy)
 - medias-cite.org
 - medias-cite.org
Prise en main :
Pour aller plus loin :
Tester Joomla : 
Documentation
 - Fiche Framasoft
 - Cours "Installer Joomla"
Documentation
 - Fiche Framasoft
 - Cours "Installer Joomla"
Avantages :
- Sa modularité : on peut ajouter de nombreuses fonctionnalités.
Inconvénients :
- Sa complexité : on peut en faire une usine à gaz !
"diamant-de-laboratoire.fr
vivre-a-bordeaux.com
immobilier-de-luxe.net"
"diamant-de-laboratoire.fr
vivre-a-bordeaux.com
immobilier-de-luxe.net"
Licence :
Licence libre, Gratuit
Utilisation :
Facile
Installation :
Facile
LimeSurvey
Auteur de la fiche :
Outils Réseaux et SupAgro Florac
Licence de la fiche :
CC-BY-SA
En introduction :
Logiciel libre pour la création de formulaires et d'enquêtes. Le grand frère de Google Formulaire : + de possibilité et d'option mais demande plus de temps de prise en main.
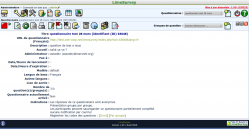
Site officiel :
http://www.limesurvey.org/fr
Famille d'outils :
Sondages
Présentation :
- Présentation en anglais
Pré-requis :
- Installation de LimeSurvey sur un serveur
Quelques applications :
- Fiche de présentation des membres d'un réseau ou des participants à un colloque
- Bilan d'une opération
- Inscription à une rencontre
- Recueil des compétences ou des besoins des membres d'un groupe
- Sondage d'opinion
Prise en main :
- Tutoriel sur les fonctions de base pour créer un formulaire
- Manuel utilisateur
- Présentation de l'outil sur le site de Framasoft
- Un exemple de formulaire créé avec LimeSurvey
Pour aller plus loin :
- Un espace de test pour consulter des questionnaires
- Un espace de test pour créer des formulaires (login : admin ; mot de passe : mot2passe
Avantages :
- Permet de récolter des données, des avis, très facilement et sous un format facilement traitable (beaucoup moins lourd à traiter qu'un formulaire papier)
- De nombreuses options permettant de personnaliser son formulaire
- Logiciel libre, les données recueillies sont sur le serveur (on ne les "donne" pas à Google)
- Pas de limitation du nombre de participants
- Possibilité d'exporter les résultats sous un format Calc ou Excel
Inconvénients :
"vivre-a-montpellier.com
ventes-en-viager.fr
maison-atypique.fr"
- Doit être installé sur un serveur
- Ergonomie demandant un temps de prise en main
"vivre-a-montpellier.com
ventes-en-viager.fr
maison-atypique.fr"
Licence :
Licence libre, Gratuit
Utilisation :
Il y a plus facile mais aussi plus compliqué
Installation :
Réservé aux Jedis de l'informatique
Moodle
Auteur de la fiche :
Outils Réseaux
Licence de la fiche :
CC-BY-SA
En introduction :
Moodle est une plateforme d'apprentissage en logiciel libre constituant un outil très puissant. Créée pour concrétiser les concepts de "formation Socio-constructiviste", Moodle est une plate-forme modulaire (il existe plus de 200 modules additionnels) qui offre de très nombreuses possibilités (présentation, format des parcours de formation...). Heureusement, il existe une vaste communauté d'utilisateurs de Moodle et la documentation est très abondante. Très au fait des nouvelles tendances pédagogiques comme technologiques, la communauté de Moodle s'intéresse aussi au Portfolio, au standard RSS, au Podcasting ou balladodiffusion. Moodle permet à l'enseignant de rapidement recréer un cours.

Site officiel :
http://moodle.org/
Mots clés :
Famille d'outils :
Animation
Présentation :
Pré-requis :
Free Online Dating Sites Are One Of The Best Ways To Meet Someone Special
Letting Go of Abusive Relationships : Emotional Detachment
Learn How To Be A Better Husband And Improve Your Marriage In A Day!
10 Tips For Avoiding Relationship Problems In A Marriage
A Few Reviews from Web Dating Services
BBW Dating
Safety Precautions for Dating Someone You've Met Online
How to Manage A Long Distance Relationship
5 Great Tips For Successful Friendships And Relationships
How to Break the Cycle of Bad Relationships
Tips to Help Make Long Distance Relationships Work
Make Good First Impressions
Letting Go of Abusive Relationships : Emotional Detachment
Learn How To Be A Better Husband And Improve Your Marriage In A Day!
10 Tips For Avoiding Relationship Problems In A Marriage
A Few Reviews from Web Dating Services
BBW Dating
Safety Precautions for Dating Someone You've Met Online
How to Manage A Long Distance Relationship
5 Great Tips For Successful Friendships And Relationships
How to Break the Cycle of Bad Relationships
Tips to Help Make Long Distance Relationships Work
Make Good First Impressions
Quelques applications :
- Plateforme pédagogique de l'Université Lille 1 :
http://moodle.univ-lille1.fr
- Plateforme pédagogique de l'Université de Provence :
http://moodle.univ-provence.fr/moodle/
http://moodle.univ-lille1.fr
- Plateforme pédagogique de l'Université de Provence :
http://moodle.univ-provence.fr/moodle/
Prise en main :
Pour aller plus loin :
Espace de test : Espace test
Documentation
  - documentation Moodle
  - fiche Framasoft
Téléchargement : Moodle
Documentation
  - documentation Moodle
  - fiche Framasoft
Téléchargement : Moodle
Avantages :
Offre de très nombreuses possibilités, très au fait des nouvelles tendances pédagogiques, une grosse communauté d'utilisateurs.
Inconvénients :
Son point faible est lié à ce foisonnement, la prise en main n'est pas automatique. 
Licence :
Licence libre
Utilisation :
Il y a plus facile mais aussi plus compliqué
Installation :
Ne s'installe pas
Netvibes
Auteur de la fiche :
Outils Réseaux
Licence de la fiche :
CC-BY-SA
En introduction :
Netvibes est un service en ligne qui permet de créer un portail réunissant des flux RSS (il y a d'autres fonctionnalités, mais c'est la plus intéressante) : à titre personnel (veille, suivi) ou pour un groupe, projet ou territoire.
MEDLové
Journée de l'innovation
Cartographie
Livre de recettes
L'Accueillette
MedNum Remix
Action {{grid ...}} : l'action {{grid ...}} doit être fermée par une action {{end elem="grid"}}.
Action {{col ...}} : l'action {{col ...}} doit être fermée par une action {{end elem="col"}}.
Télécharger le fichier SymbolesLabAccesTravailcommun04.png
Action {{col ...}} : l'action {{col ...}} doit être fermée par une action {{end elem="col"}}.
Télécharger le fichier SymbolesLabAccesTravailcommun05.png
Action {{col ...}} : l'action {{col ...}} doit être fermée par une action {{end elem="col"}}.
Télécharger le fichier SymbolesLabAccesTravailcommun03.png
Action {{col ...}} : l'action {{col ...}} doit être fermée par une action {{end elem="col"}}.
Télécharger le fichier SymbolesLabAccesTravailcommun05.png
Action {{grid ...}} : l'action {{grid ...}} doit être fermée par une action {{end elem="grid"}}.
Action {{col ...}} : l'action {{col ...}} doit être fermée par une action {{end elem="col"}}.
Télécharger le fichier SymbolesLabAccesTravailcommun05.png
Action {{col ...}} : l'action {{col ...}} doit être fermée par une action {{end elem="col"}}.
Télécharger le fichier SymbolesLabAccesTravailcommun04.png

Site officiel :
http://www.netvibes.com
Famille d'outils :
Outils de veille
Avantages :
- Permet de cr√©er un portail tr√®s ouvert et actualis√© pour un groupe, un territoire. Permet de se cr√©er un bureau personnel en ligne o√Ļ centraliser sa veille.
Inconvénients :
- C'est un service en ligne (y a-t-il pérennité des données ?), il faut se créer un compte.
Licence :
Freemium
Utilisation :
Facile
Installation :
Ne s'installe pas
Pearltrees
Auteur de la fiche :
Frédéric Renier, Supagro florac
En introduction :
Pearltrees permet d'organiser ses signets sous forme d'arbre. Il permet de partager ses favoris internet sur le web. Il permet de bénéficier de la veille d'autres internautes mais aussi d'organiser des groupes de veille collaboratives.
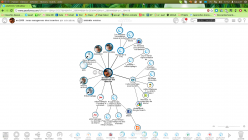
Site officiel :
http://www.pearltrees.com
Mots clés :
Famille d'outils :
Outils de veille
Présentation :
Pré-requis :
Compétences
- savoir naviguer sur le net
- savoir installer une extension dans son navigateur
- lecteur flash sur son ordi
Quelques applications :
- Partage de signets web
- Veille collaborative
- Bookmarking social
- Organiser ses signets
Prise en main :
Pour aller plus loin :
Avantages :
- présentation originale
- lié à Twitter et Facebook
- génération de widgets
Inconvénients :
- on ne peut pas importer ou exporter ses données
- pas de flux RSS 
Licence :
Logiciel propriétaire, Gratuit
Utilisation :
Facile
Installation :
Ne s'installe pas
Prezi
Auteur de la fiche :
Outils-Réseaux et SupAgro Florac
En introduction :
Prezi est un logiciel de création de présentation en ligne. Sa particularité, par rapport aux logiciels de présentation classique type Impress ou Powerpoint est que le déroulé de la présentation n'est pas linéaire. L'ensemble de la présentation Prezi est sur un seul et même espace, on accède aux élements en zoomant et dézoomant.
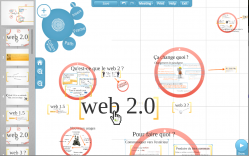
Site officiel :
http://www.prezi.com
Mots clés :
Famille d'outils :
Animation
Présentation :
Un exemple : un cours sur la coopération de Jean-Michel Cornu
cooperation on Prezi
Pré-requis :
- Se créer un compte Prezi
- Avoir une connexion Internet
- Avoir un logiciel de lecture au format Flash installé (pour éditer son Prezi)
Quelques applications :
- Présentation d'un projet, en présence ou à distance
- Création d'un support de cours ou d'un didacticiel disponible en ligne
- Création d'une présentation à plusieurs à distance
Prise en main :
Tutoriel de la création du compte à la création de son Prezi (attention la création d'un compte de type Edu présenté dans ce didacticiel n'est possible que pour les enseignants et étudiants)
Pour aller plus loin :
Avantages :
- Des présentations plus dynamiques !
- Bien adapté à une présentation dans une logique d'attention (j'adapte le déroulé au public). Cette notion s'opposant à la logique d'intention : j'amène mon public du point A au point B
- Permet une organisation du propos sous la forme d'une carte heuristique comme sous une forme linéaire
- Présentation téléchargeable et donc présentable sans avoir internet
- La présentation téléchargée est auto-executable, il n'y a pas besoin d'un logiciel installé pour pouvoir la présenter.
- On peut accèder à ses présentations depuis n'importe quel ordinateur relié à Internet
- Permet l'édition à plusieurs, en mode synchrone ou asynchrone
Inconvénients :
- Dans sa version gratuite, la création ne se fait qu'en ligne
- Attention à l'effet "mal de mer" par abus des effets de rotation
- Interface tout en anglais
- Dans la version gratuite (hors éducation) toutes les présentations sont visibles en ligne, il n'y a pas d'espace privé
Licence :
Logiciel propriétaire, Freemium
Utilisation :
Facile
Installation :
Ne s'installe pas
Scoop it
Auteur de la fiche :
Emilie Hullo, Outils Réseaux
Licence de la fiche :
CC-BY-SA
En introduction :
Scoop it est une plate-forme en ligne qui permet de centraliser les fruits de sa veille en cr√©ant des topics (pages th√©matiques) sur un sujet pr√©cis, dans lequel sont agr√©g√©s des liens vers des pages web, et de les partager. Les contenus se pr√©sentent sous la forme d'une revue de presse attractive publi√©e sur internet. Les utilisateurs peuvent s'abonner aux comptes d'autres usagers, suivre leur veille mais aussi ¬ę rescooper ¬Ľ l'information (comme ils la ¬ę retweeteraient ¬Ľ sur Twitter).¬†
Ce service est doté de nombreuses fonctionnalités qui offrent la possibilité de modifier l'ordre d'apparition des "articles" (c'est-à-dire des pages web citées) ainsi que les images, de créer un édito ou encore de commenter les pages.
Ce service est doté de nombreuses fonctionnalités qui offrent la possibilité de modifier l'ordre d'apparition des "articles" (c'est-à-dire des pages web citées) ainsi que les images, de créer un édito ou encore de commenter les pages.
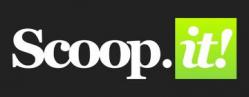
Site officiel :
http://www.scoop.it
Mots clés :
Famille d'outils :
Outils de veille
Présentation :
Pré-requis :
Navigation sur Internet.
Prise en main :
Le site des enseignants documentalistes de l’Académie de Toulouse propose une série de 5 tutoriels pour apprendre à utiliser Scoop.it.
Pour aller plus loin :
Avantages :
Facile à utiliser et prêt à l'emploi, Scoop it est à la fois un très bon outil de veille et un service efficace pour agrandir son réseau autour de sujets précis. Très axé réseaux sociaux, il permet de partager facilement son contenu sur Twitter et Facebook. Il offre également la possibilité à l'utilisateur de suggérer des contenus à un autre usager. Il dispose également d'une fonction de classement par tags qui permet de retrouver facilement les informations publiées ainsi que d'un outil de statistiques.
Inconvénients :
Scoop it manque d'un système pour catégoriser ses ressources et d'un sommaire.
La version gratuite est limitée : l'utilisateur ne peut créer que 5 topics avec son compte et un topic ne peut être alimenté par plusieurs curateurs. Dans cette version, il n'est donc pas optimisé pour la collaboration.
La version gratuite est limitée : l'utilisateur ne peut créer que 5 topics avec son compte et un topic ne peut être alimenté par plusieurs curateurs. Dans cette version, il n'est donc pas optimisé pour la collaboration.
Licence :
Freemium
Utilisation :
Facile
Installation :
Ne s'installe pas
Skype
Auteur de la fiche :
SupAgro Florac
Licence de la fiche :
CC-BY-SA
En introduction :
Skype est un service gratuit de téléphonie par internet qui permet de discuter à deux ou à plusieurs (en ayant un compte Skype). Le service propose aussi un service de visioconférence, chat, partage de fichier et partage d'écran.
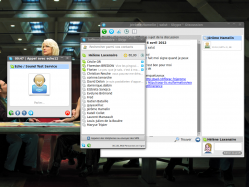
Site officiel :
http://www.skype.com/intl/fr/home/
Mots clés :
Famille d'outils :
Communication synchrone
Pré-requis :
- Se créer un compte Skype
- Installer le logiciel
- Avoir un micro et, en option, une webcam
Quelques applications :
- Réunion téléphonique à plusieurs (que l'on peut coupler avec un Etherpad pour une prise de notes partagée)
- Pr√©senter et commenter un diaporama √† distance gr√Ęce au partage du bureau
Prise en main :
Pour aller plus loin :
- Privilégier l'utilisation du micro-casque pour une meilleure qualité du son
- Un tutoriel pour régler les paramètres avancés de Skype
Avantages :
- Assez bonne qualité audio et vidéo
- Outil complet : audio, vidéo, chat, transfert de fichier
- Communications gratuites entre utilisateurs de Skype quelque soit la distance
- Possibilité de réunion téléphonique jusqu'à 25 personnes (!)
Inconvénients :
- Logiciel propriétaire (le traitement des données par Skype est obscure)
- L'utilisation de Skype est interdite dans un certain nombre d'entreprise et d'administration
- La configuration du micro et de la webcam est parfois problématique : faire des essais avant de se lancer dans une réunion Skype
- Interface différente suivant les plateformes : Windows, Linux, Mac, rend plus difficile le dépannage à distance
- Demande une installation et une petite appropriation de l'outil ce qui n'est pas le cas du téléphone !
Licence :
Logiciel propriétaire, Freemium
Utilisation :
Facile
Installation :
Facile
SPIP
Auteur de la fiche :
Mathilde Guiné, Outils Réseaux
En introduction :
"SPIP fait partie de ces sites sous CMS. Il s’agit ni plus ni moins que l’une des plus grandes réussites logicielles issues de la sphère francophone libre (avec par exemple la distribution Linux Mandriva mais là on sort de l’associatif pour entrer dans le monde de l’entreprise). C’est également une réussite coopérative car le projet est soutenu par une ample et active communauté qui lui assure réactivité, qualité et pérennité." (issue de la fiche Framasoft)
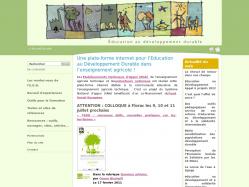
Site officiel :
http://www.spip.net/
Mots clés :
Famille d'outils :
Gestionnaire de contenus (CMS)
Présentation :
Tutoriel SPIP
View more PowerPoint from Cyberco
Pré-requis :
Disposer d’un accès réseau, d'un logiciel serveur Web et d'un système de base de données (type MySQL?).
Quelques applications :
 - http://www.spip.net/fr_article884.html : liste de sites en SPIP
 - http://www.monde-diplomatique.fr : à l'origine de SPIP, utilisation de mots-clés
 - http://recherche-en-danger.apinc.org/ : exemple de pétition (chercheurs)
 - http://www.monde-diplomatique.fr : à l'origine de SPIP, utilisation de mots-clés
 - http://recherche-en-danger.apinc.org/ : exemple de pétition (chercheurs)
Prise en main :
Pour aller plus loin :
 - Fiche framasoft
 - Cours "Utiliser SPIP"
 - Cours "Installer SPIP"
 - Cours "Modifier l'apparence d'un site SPIP" (squelettes et style css)
 - Cours "Utiliser SPIP"
 - Cours "Installer SPIP"
 - Cours "Modifier l'apparence d'un site SPIP" (squelettes et style css)
Avantages :
Beaucoup de possibilités de personnalisation, de fonctionnalités, grosse communauté de développeurs, multilinguisme.
Inconvénients :
Un peu difficile à configurer (le langage des boucles spécifiques aux squelettes SPIP est un peu difficiles à prendre en main), il y a beaucoup d'étapes avant la mise en ligne d'un article ce qui peut limiter la coopération.
Licence :
Licence libre
Utilisation :
Il y a plus facile mais aussi plus compliqué
Installation :
Facile
Thunderbird
Auteur de la fiche :
Outils Réseaux
Licence de la fiche :
CC-BY-SA
En introduction :
Ce module décrit l'installation, la configuration et l'utilisation d'un logiciel de messagerie, Thunderbird, pour organiser la communication (asynchrone) au sein d'un groupe de travail, d'une structure ou d'un réseau etc.
Après une description des compétences de base à acquérir pour installer et configurer ce logiciel, l'accent sera mis sur l'utilisation de liste de discussion, outil encore indispensable à la communication à distance dans un contexte coopératif.
khirya
faustine84130
monjardinenchanteur
Après une description des compétences de base à acquérir pour installer et configurer ce logiciel, l'accent sera mis sur l'utilisation de liste de discussion, outil encore indispensable à la communication à distance dans un contexte coopératif.
khirya
faustine84130
monjardinenchanteur

Site officiel :
http://www.mozilla.org/fr/thunderbird/
Famille d'outils :
Bureautique en ligne
Présentation :
Thunderbird est un logiciel libre et gratuit de courrier électronique, fonctionnant sous Windows, Mac OS X et Linux, pour :
Communiquer : envoyer et recevoir des messages électroniques.
Classer et trier son courrier
Eliminer automatiquement le courrier indésirable
et plein d'autres choses encore !
Facile à utiliser, personnalisable, complet et performant, libre et gratuit !
Communiquer : envoyer et recevoir des messages électroniques.
Classer et trier son courrier
Eliminer automatiquement le courrier indésirable
et plein d'autres choses encore !
Facile à utiliser, personnalisable, complet et performant, libre et gratuit !
Pré-requis :
Avoir un accès Internet et les codes administrateur de sa machine. 
Posséder une adresse mail.
Posséder une adresse mail.
Quelques applications :
Créer une liste de diffusion avec Thunderbird :
Liste de discussion et liste de diffusion
Une liste de discussion ou liste de diffusion est une utilisation spécifique du courrier électronique qui permet le publipostage d'informations aux utilisateurs qui y sont inscrits. 
  -  Liste de discussion : liste d'échange, par courrier électronique, sur un sujet thématique, de n vers n.
        -  L'inscription à la liste peut être libre ou soumise à approbation ;
        -  L'inscription à la liste peut être libre ou soumise à approbation ;
        -  L'envoi de messages peut être ouvert à tous ou restreint aux abonnés ;
        -  La liste peut être modérée, certains messages n'étant relayés qu'après validation.
  -  Liste de diffusion : liste en lecture seule, par courrier électronique, de type lettre information, de un vers n.
        -  L'inscription à la liste peut être libre ou soumise à approbation ;
  -  Forum Web : liste de discussion "en ligne".
S'abonner ou se désabonner à une liste de diffusion ou de discussion
S'abonner
En remplissant un formulaire d'inscription en ligne :
En répondant à une invitation
En envoyant un message d'enregistrement au robot gérant la liste 
      -  stagiaires_outils-subscribe@outils-reseaux.org
Se désabonner
   - Souvent en cliquant sur un lien dans les messages de la liste
   - stagiaires_outils-unsubscribe@outils-reseaux.org
√Čcrire √† une liste de discussion
    - Il suffit d'envoyer un message à nom-de-la-liste@domaine-de-la-liste.fr
    - Tous les inscrits à la liste reçoivent le message et peuvent y répondre.
    - Attention à qui on répond ! 
        - Réponse à tous
        - Réponse à l'expéditeur.
Créer une liste de diffusion à partir d'un carnet d'adresse
Dans Thunderbird, une liste de diffusion est un groupe d'adresses électroniques (provenant du carnet d'adresses) auxquelles on envoie, en une seule action, le même message.
Si vous envoyez souvent des messages aux mêmes destinataires, vous apprécierez la création et l'utilisation d'une liste de diffusion qui vous évitera d'écrire ou de sélectionner à chaque fois les adresses de chaque destinataire.
  - Cliquez sur le bouton Adresses de la barre d'outils.
  -  Dans la fenêtre intitulée Carnet d'adresses, cliquez sur le bouton Nouvelle liste
  - Pour remplir la liste de diffusion, il existe deux méthodes : soit on saisit successivement chacune des adresses, soit on fait un glisser-déposer de plusieurs adresses sélectionnées.
Liste de discussion et liste de diffusion
Une liste de discussion ou liste de diffusion est une utilisation spécifique du courrier électronique qui permet le publipostage d'informations aux utilisateurs qui y sont inscrits. 
  -  Liste de discussion : liste d'échange, par courrier électronique, sur un sujet thématique, de n vers n.
        -  L'inscription à la liste peut être libre ou soumise à approbation ;
        -  L'inscription à la liste peut être libre ou soumise à approbation ;
        -  L'envoi de messages peut être ouvert à tous ou restreint aux abonnés ;
        -  La liste peut être modérée, certains messages n'étant relayés qu'après validation.
  -  Liste de diffusion : liste en lecture seule, par courrier électronique, de type lettre information, de un vers n.
        -  L'inscription à la liste peut être libre ou soumise à approbation ;
  -  Forum Web : liste de discussion "en ligne".
S'abonner ou se désabonner à une liste de diffusion ou de discussion
S'abonner
En remplissant un formulaire d'inscription en ligne :
Exemple de formulaires d'inscription à des listes de diffusion :
En répondant à une invitation
En envoyant un message d'enregistrement au robot gérant la liste 
      -  stagiaires_outils-subscribe@outils-reseaux.org
Se désabonner
   - Souvent en cliquant sur un lien dans les messages de la liste
   - stagiaires_outils-unsubscribe@outils-reseaux.org
√Čcrire √† une liste de discussion
    - Il suffit d'envoyer un message à nom-de-la-liste@domaine-de-la-liste.fr
    - Tous les inscrits à la liste reçoivent le message et peuvent y répondre.
    - Attention à qui on répond ! 
        - Réponse à tous
        - Réponse à l'expéditeur.
Créer une liste de diffusion à partir d'un carnet d'adresse
Dans Thunderbird, une liste de diffusion est un groupe d'adresses électroniques (provenant du carnet d'adresses) auxquelles on envoie, en une seule action, le même message.
Si vous envoyez souvent des messages aux mêmes destinataires, vous apprécierez la création et l'utilisation d'une liste de diffusion qui vous évitera d'écrire ou de sélectionner à chaque fois les adresses de chaque destinataire.
  - Cliquez sur le bouton Adresses de la barre d'outils.
  -  Dans la fenêtre intitulée Carnet d'adresses, cliquez sur le bouton Nouvelle liste
  - Pour remplir la liste de diffusion, il existe deux méthodes : soit on saisit successivement chacune des adresses, soit on fait un glisser-déposer de plusieurs adresses sélectionnées.
Prise en main :
Installer Thunderbird sur :
Windows
Assurez-vous d'être sur un compte utilisateur ayant les droits d'administrateur, puis double-cliquez sur le fichier exécutable de Thunderbird nommé Thunderbird Setup 2.exe. Après quelques secondes, la fenêtre de bienvenue s'affiche.
Mac
Double-cliquez sur l'archive compressée (fichier Thunderbird 2.0.dmg). Une fenêtre contenant la licence s'affiche : cliquez sur le bouton Accept.
Importer du courrier d'un compte existant :
A l'issue de l'installation de Thunderbird, l'assistant d'importation apparait automatiquement pour vous permettre de récupérer des messages d'un précédent logiciel tel Outlook Express. 
Créer et configuration un compte :
En fonction des paramètres communiqués par votre service de gestion de mails.
Windows
Assurez-vous d'être sur un compte utilisateur ayant les droits d'administrateur, puis double-cliquez sur le fichier exécutable de Thunderbird nommé Thunderbird Setup 2.exe. Après quelques secondes, la fenêtre de bienvenue s'affiche.
Mac
Double-cliquez sur l'archive compressée (fichier Thunderbird 2.0.dmg). Une fenêtre contenant la licence s'affiche : cliquez sur le bouton Accept.
Importer du courrier d'un compte existant :
A l'issue de l'installation de Thunderbird, l'assistant d'importation apparait automatiquement pour vous permettre de récupérer des messages d'un précédent logiciel tel Outlook Express. 
Créer et configuration un compte :
En fonction des paramètres communiqués par votre service de gestion de mails.
Pour aller plus loin :
http://www.framabook.org/thunderbird.html : Utilisez Thunderbird 2.0 ! de Georges Silva et Vincent Meunier
http://www.arobase.org/thunderbird/astuces.htm : tutoriel sur l'utilisation de thunderbird
http://www.arobase.org/thunderbird/astuces.htm : tutoriel sur l'utilisation de thunderbird
Licence :
Licence libre, Gratuit
Utilisation :
Il y a plus facile mais aussi plus compliqué
Installation :
Facile
Auteur de la fiche :
Outils Réseaux
En introduction :
Twitter signifie "Gazouiller" d'o√Ļ le petit oiseau bleu en logo. Cr√©√© en 2006; Twitter est une plateforme de microblogging : l'√©quivalent de SMS mais sur Internet. Il est possible d¬íenvoyer et de recevoir des tweets, d¬íune longueur maximale de 140 caract√®res.
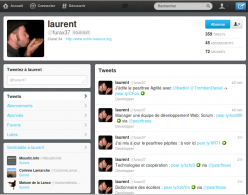
Site officiel :
http://twitter.com/
Famille d'outils :
Blogs
Présentation :
Twitter Pour Débutants
View more presentations from Diane Bourque
Pré-requis :
Avoir un compte Twitter
Quelques applications :
- Communiquer sur les activités de son réseau
- Faire sa veille avec Twitter
Prise en main :
Pour aller plus loin :
Espace de test : twitter.com
Documentation :
 - Créer un compte Twitter en 1 minute
 - Twitter pour les nuls par Etienne Chabot
 - Vidéo de Commons Craft sur Twitter (en anglais)
 - "Le petit Twitter illustré" sur le blog "Presse Citron"
 - Cours très complet sur Twitter "Twitter, c'est 140 caractères et pis c'est tout" par Christophe Batier
 - Astuces pour faire de la veille avec Twitter sur"blog.shaze.net"
 - Fonctionnalités avancées de Twitter sur generationcyb.net
 - Diaporama sur Twitter
 - http://search.twitter.com : pour rechercher dans twitter, sans posséder de compte.
 - http://search.twitter.com/search.rss?q=%23alimentation : flux rss du résultat de la recherche sur le mot clef #alimentation 
Documentation :
 - Créer un compte Twitter en 1 minute
 - Twitter pour les nuls par Etienne Chabot
 - Vidéo de Commons Craft sur Twitter (en anglais)
 - "Le petit Twitter illustré" sur le blog "Presse Citron"
 - Cours très complet sur Twitter "Twitter, c'est 140 caractères et pis c'est tout" par Christophe Batier
 - Astuces pour faire de la veille avec Twitter sur"blog.shaze.net"
 - Fonctionnalités avancées de Twitter sur generationcyb.net
 - Diaporama sur Twitter
 - http://search.twitter.com : pour rechercher dans twitter, sans posséder de compte.
 - http://search.twitter.com/search.rss?q=%23alimentation : flux rss du résultat de la recherche sur le mot clef #alimentation 
Avantages :
- Un effet de propagation très rapide et exponentiel. Avec le système "follower/following" : création d'un réseau social mais plus souple que Facebook.
Inconvénients :
- 140 caractères c'est peu : on ne va pas en profondeur.
- graphie et codes spécifiques à Twitter qui peuvent rebuter le débutant : Twitter est moins grand public que Facebook
Licence :
Logiciel propriétaire, Gratuit
Utilisation :
Facile
Installation :
Ne s'installe pas
Wordpress
Auteur de la fiche :
Outils Réseaux
En introduction :
WordPress est un système de gestion de contenu (CMS) opensource qui permet de créer et gérer un site web ou un blog.
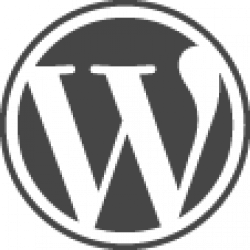
Site officiel :
http://www.wordpress-fr.net
Mots clés :
Famille d'outils :
Blogs
Présentation :
Pré-requis :
Bonne connaissance de l’environnement Windows ou Mac.
Quelques applications :
Tester Wordpress : 
Prise en main :
Pour aller plus loin :
 - Fiche framasoft
 - Tutoriel du site officiel
 - Tutoriel vidéo
 - Site officiel et téléchargement
 - Tutoriel du site officiel
 - Tutoriel vidéo
 - Site officiel et téléchargement
Avantages :
 - dispose d'une énorme communauté, à travers le monde entier, très active
 - beaucoup d'extensions et thèmes disponibles
 - CMS très flexible et maniable
- respecte les standards du web
 - beaucoup d'extensions et thèmes disponibles
 - CMS très flexible et maniable
- respecte les standards du web
Inconvénients :
 - beaucoup de fichiers
 - peut trop solliciter le serveur sur lequel il est installé
 - interface d'administration complexe
 - peut trop solliciter le serveur sur lequel il est installé
 - interface d'administration complexe
Licence :
Licence libre
Utilisation :
Facile
Installation :
Facile
YesWiki
Auteur de la fiche :
Outils Réseaux
Licence de la fiche :
CC-BY-SA
En introduction :
YesWiki est un moteur de wiki libre, modulaire, sous licence GPL qui permet de créer et de gérer un site Internet ou intranet.
YesWiki est particulièrement destiné aux groupes souhaitant se doter d'un outil pour coopérer via Internet.
YesWiki est particulièrement destiné aux groupes souhaitant se doter d'un outil pour coopérer via Internet.
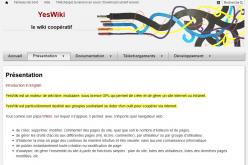
Site officiel :
https://yeswiki.net
Famille d'outils :
Wikis
Présentation :
Tout comme son papa Wikini, sur lequel il s'appuie, YesWiki permet, avec n'importe quel navigateur web :
YesWiki c'est aussi :
YesWiki s'installe sur un serveur Web supportant PHP 5 et plus et une base de données MySQL. Une fois installé, le site est directement opérationnel et tout est géré en ligne avec n'importe quel navigateur web.
- de créer, supprimer, modifier, commenter des pages du site, quel que soit le nombre d'éditeurs et de pages.
- de gérer les droits d'accès aux différentes pages (lire, écrire, commenter), par utilisateur ou par groupe d'utilisateur.
- d'élaborer la mise en page des contenus de manière intuitive et très visuelle, sans aucune connaissance informatique.
- de publier instantanément toute création ou modification de page.
- d'analyser, de gérer l'ensemble du site à partir de fonctions simples : plan du site, listes des utilisateurs, listes des dernières pages modifiées, etc.
YesWiki c'est aussi :
- des modèles de présentation, adaptable à chaque site.
- la généralisation du principe Wiki à l'ensemble du site : modification du titre, bandeau, menus, pied de page etc. par un simple double-clic.
- un antispam souple.
- la possibilité d'adjoindre à une page tout fichier bureautique ou multimédia avec affichage ou lecture du contenu pour les images, sons, vidéo, carte mentales.
- un gestionnaire d'extensions permettant d'ajouter des nouvelles fonctionnalités telle que gestionnaire de base de données, mots-clef, microblog, veille partagée etc.
YesWiki s'installe sur un serveur Web supportant PHP 5 et plus et une base de données MySQL. Une fois installé, le site est directement opérationnel et tout est géré en ligne avec n'importe quel navigateur web.
Pré-requis :
- avoir un hébergement internet PHP / MYSQL
Quelques applications :
- ça sert à se poser des questions existentielles !
- ça sert à faire facilement un site internet potentiellement collaboratif
- ça sert à avoir la main sur son site
- ça sert à questionner la question du pouvoir
- ça sert à faire des intranets
- ça sert à écrire des bouquins à plusieurs
- ça sert à monter des projets à plusieurs
- et ça sert à montrer que les projets à plusieurs sont réalisables et efficaces
- ça sert à démystifier internet
- ça sert à faire des bases de données encore mieux que Google formulaire
- ça sert à repérer les personnes qui souhaitent vraiment coopérer, (les autres disent que n'importe qui va changer leur nom)
- ça sert à repérer les informaticiens qui voient dans la coopération des failles de sécurité
- ça sert à enlever le mot de passe pour pouvoir agir
- ça sert à montrer que wiki peut aussi rimer avec joli
- ça sert à monter en puissance dans ses compétences pour toute l'équipe
Prise en main :
http://yeswiki.net/wakka.php?wiki=CoursUtilisationYesWiki : cours sur l'utilisation de yeswiki
http://yeswiki.net/wakka.php?wiki=AidE/download&file=aide.pdf : mémento à télécharger (format PDF)
http://yeswiki.net/wakka.php?wiki=AidE/download&file=aide.pdf : mémento à télécharger (format PDF)
Pour aller plus loin :
Documentation "mains dans le cambouis" pour installer, configurer, personnaliser
- Cours "Installer Wikini"
- Cours "Installer, configurer des extensions à Wikini"
- Cours "Modifier l'habillage d'un Wikini avec les templates"
- Explorez le site officiel pour trouver des informations techniques, des modules complémentaires
Avantages :
- très facile pour passer à l'acte d'écrire
- modulable (extensions bases de données, qrcodes, etc...)
- les nouvelles fonctionnalités offertes par les extensions offrent de multiples possibilités coopératives.
- menus facilement éditables
Inconvénients :
- il faut connaitre une syntaxe wiki spécifique
- les extensions "tools" ajoutent aussi de la complexité : il faut veiller à ne les ajouter que lorsque le groupe est suffisamment mature.
- petite communauté de développeur
Licence :
Licence libre, Gratuit
Utilisation :
Facile
Installation :
Facile
Zeemaps
Auteur de la fiche :
Emilie Bonnet, Tela Botanica
Licence de la fiche :
CC-BY-SA
En introduction :
Zeemaps est un service en ligne qui permet de créer simplement une cartographie.
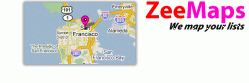
Site officiel :
http://www.zeemaps.com/
Mots clés :
Famille d'outils :
Animation
Présentation :
Facile d¬íutilisation, gratuit et collaboratif, Zeemaps peut √™tre utile pour rep√©rer des participants, cr√©er des annuaires... les possibilit√©s sont nombreuses. Seul inconv√©nient : on n¬íest pas s√Ľr de la p√©rennit√© du service. Voici les cl√©s pour cr√©er facilement une carte pour vos activit√©s.
Pré-requis :
- Disposer d'une adresse mail.
- Comprendre l'anglais (service entièrement dans cette langue). 
- Comprendre l'anglais (service entièrement dans cette langue). 
Quelques applications :
Exemples de cartes créés avec l’outil Zeemaps: 
cartographies sociologiques
Repérer les participants au projet Relais locaux de Tela Botanica 
Recenser les structures botaniques du Languedoc-Roussillon
cartographie des participants aux stages courts "Outils-réseaux"
Espace de test : zeemaps.com
cartographies sociologiques
Repérer les participants au projet Relais locaux de Tela Botanica 
Recenser les structures botaniques du Languedoc-Roussillon
cartographie des participants aux stages courts "Outils-réseaux"
Espace de test : zeemaps.com
Prise en main :
1. Rendez-vous sur zeemaps : www.zeemaps.com
2. Cliquez sur "create a map" : une boite de dialogue s’affiche
3. Remplir le formulaire 
  Map Name : rentrer le nom de votre carte (n’hésitez pas à faire des tests) 
  Map type : laisser "general" et surtout cochez "wiki map", si vous souhaitez avoir plusieurs collaborateurs à la carte. 
  Admin password : entrer le mot de passe de votre carte, un mot de passe simple et que vous communiquerez à l’ensemble des participants (afin qu’ils puissent eux-mêmes modifier les erreurs qu’ils souhaitent corriger). Sinon ce sera à vous de repasser à chaque fois derrière pour vérifier si le nouveau point est correct. 
  Starting location : rentrer la ville de départ que vous souhaitez selon votre région. 
  Cliquez sur "create a map" pour valider le formulaire
4. Une carte appara√ģt sur la ville que vous avez choisie
5. Vous remarquez en haut de cette carte en bleu, une barre avec plusieurs menus : "Map", "View", "Additions".... Ces menus nous serons très utiles pour personnaliser la carte.
6. Pour créer un marqueur : 
¬† Ds le menu "Additions", cliquez sur "Add marker - Detailed" : un formulaire appara√ģt o√Ļ vous pouvez rentrer des informations sur le point que vous souhaitez mettre.¬†
  Une fois le formulaire rempli, cliquez sur "submit" pour enregistrer, puis "close". 
  Parfois le formulaire demande de préciser le lieu, dans ce cas, cliquez sur la proposition qui est faites et cliquez de nouveau sur "submit", puis "close". 
Le point que vous venez de cr√©er doit maintenant appara√ģtre sur la carte.¬†
Vous pouvez maintenant renouveler l’opération pour ajouter autant de marqueurs que vous voulez.
7. Afficher la liste des points à rajouter : 
Pour cela, allez ds le menu "view" et cliquez sur "list".
8. Modifier ou supprimer un marqueur 
Si vous √™tes la personne qui a rempli le formulaire du marqueur, vous pouvez vous rendre directement sur son formulaire en cliquant sur le titre de l¬íorganisme qui appara√ģt en bleu. Vous pouvez ainsi modifier. N¬íoubliez pas de cliquer sur "submit" pour enregistrer votre modification.
Si vous n¬í√™tes pas l¬íauteur du point, vous avez tout de m√™me la possibilit√© de modifier ou de supprimer ce point si vous constatez une erreur, mais pour cela la carte doit √™tre "d√©bloquer". En effet, vous remarquerez ici que lorsque vous cliquez sur ce point, le titre n¬íappara√ģt plus en bleu mais en rouge.¬†
   Pour débloquer la carte : cliquez sur le bouton en haut à droite "Unlock". Une boite de dialogue s’affiche ou vous devez renter le mot de passe. Rentrez le mot de passe et cliquez de nouveau sur "Unlock". 
Pour savoir si la carte est bien débloquée, un bouton "Re-lock" doit s’afficher à la place de "unlock". Si vous cliquez sur "Re-lock" la carte sera de nouveau sécurisée. 
Une fois la carte "débloquée" vous pouvez ainsi faire toute les modifications que vous désirez, l’ensemble des points affichent maintenant leur titre en bleu.
9. Afficher la carte sur un espace de test pour que d’autres personnes puissent la compléter : 
Tela Botanica dispose de pages wikini qui permettent d’afficher les cartes pour tester : rendez-vous sur la page de test
10. Pour publiez votre carte : 
Dans le menu "Print or share", cliquez sur "publish", une boite de dialogue appara√ģt. Cette boite de dialogue va vous permettre de personnaliser votre affichage.¬†
Vous pouvez cochez les case suivantes : 
  "with list" : afin que la liste des organismes répertoriés s’affiche automatiquement. 
  "include Advanced research" : ceci permettra si vous avez beaucoup de points d’en rechercher un en particulier dans un moteur de recherche pour éviter de lire toute la liste (ce qui peut être long au bout d’un certain nombre de points répertoriés). 
  "allow additions", "detailed", afin que d’autres personnes puissent rajouter leurs organismes dans un formulaire détaillé 
  "open default marker" si vous souhaitez que le même point s’ouvre automatiquement lors de l’ouverture de carte (celui-ci doit être au préalable sélectionné).
Une fois ceci fait, vous devez copiez le code situé dan le cadre et le coller dans votre site internet.
Important : pour s’afficher dans un wikini, vous devez rajouter des guillemets, comme ceci : "+"+code+"+" (les + ne sont pas à écrire !)
Important 2 : n’oubliez pas également de copiez-coller le lien de votre carte quelque part (il permet de visualiser la carte en grand, directement sur le site zeemaps. Vous le trouverez dans "print or share" et "link".
2. Cliquez sur "create a map" : une boite de dialogue s’affiche
3. Remplir le formulaire 
  Map Name : rentrer le nom de votre carte (n’hésitez pas à faire des tests) 
  Map type : laisser "general" et surtout cochez "wiki map", si vous souhaitez avoir plusieurs collaborateurs à la carte. 
  Admin password : entrer le mot de passe de votre carte, un mot de passe simple et que vous communiquerez à l’ensemble des participants (afin qu’ils puissent eux-mêmes modifier les erreurs qu’ils souhaitent corriger). Sinon ce sera à vous de repasser à chaque fois derrière pour vérifier si le nouveau point est correct. 
  Starting location : rentrer la ville de départ que vous souhaitez selon votre région. 
  Cliquez sur "create a map" pour valider le formulaire
4. Une carte appara√ģt sur la ville que vous avez choisie
5. Vous remarquez en haut de cette carte en bleu, une barre avec plusieurs menus : "Map", "View", "Additions".... Ces menus nous serons très utiles pour personnaliser la carte.
6. Pour créer un marqueur : 
¬† Ds le menu "Additions", cliquez sur "Add marker - Detailed" : un formulaire appara√ģt o√Ļ vous pouvez rentrer des informations sur le point que vous souhaitez mettre.¬†
  Une fois le formulaire rempli, cliquez sur "submit" pour enregistrer, puis "close". 
  Parfois le formulaire demande de préciser le lieu, dans ce cas, cliquez sur la proposition qui est faites et cliquez de nouveau sur "submit", puis "close". 
Le point que vous venez de cr√©er doit maintenant appara√ģtre sur la carte.¬†
Vous pouvez maintenant renouveler l’opération pour ajouter autant de marqueurs que vous voulez.
7. Afficher la liste des points à rajouter : 
Pour cela, allez ds le menu "view" et cliquez sur "list".
8. Modifier ou supprimer un marqueur 
Si vous √™tes la personne qui a rempli le formulaire du marqueur, vous pouvez vous rendre directement sur son formulaire en cliquant sur le titre de l¬íorganisme qui appara√ģt en bleu. Vous pouvez ainsi modifier. N¬íoubliez pas de cliquer sur "submit" pour enregistrer votre modification.
Si vous n¬í√™tes pas l¬íauteur du point, vous avez tout de m√™me la possibilit√© de modifier ou de supprimer ce point si vous constatez une erreur, mais pour cela la carte doit √™tre "d√©bloquer". En effet, vous remarquerez ici que lorsque vous cliquez sur ce point, le titre n¬íappara√ģt plus en bleu mais en rouge.¬†
   Pour débloquer la carte : cliquez sur le bouton en haut à droite "Unlock". Une boite de dialogue s’affiche ou vous devez renter le mot de passe. Rentrez le mot de passe et cliquez de nouveau sur "Unlock". 
Pour savoir si la carte est bien débloquée, un bouton "Re-lock" doit s’afficher à la place de "unlock". Si vous cliquez sur "Re-lock" la carte sera de nouveau sécurisée. 
Une fois la carte "débloquée" vous pouvez ainsi faire toute les modifications que vous désirez, l’ensemble des points affichent maintenant leur titre en bleu.
9. Afficher la carte sur un espace de test pour que d’autres personnes puissent la compléter : 
Tela Botanica dispose de pages wikini qui permettent d’afficher les cartes pour tester : rendez-vous sur la page de test
10. Pour publiez votre carte : 
Dans le menu "Print or share", cliquez sur "publish", une boite de dialogue appara√ģt. Cette boite de dialogue va vous permettre de personnaliser votre affichage.¬†
Vous pouvez cochez les case suivantes : 
  "with list" : afin que la liste des organismes répertoriés s’affiche automatiquement. 
  "include Advanced research" : ceci permettra si vous avez beaucoup de points d’en rechercher un en particulier dans un moteur de recherche pour éviter de lire toute la liste (ce qui peut être long au bout d’un certain nombre de points répertoriés). 
  "allow additions", "detailed", afin que d’autres personnes puissent rajouter leurs organismes dans un formulaire détaillé 
  "open default marker" si vous souhaitez que le même point s’ouvre automatiquement lors de l’ouverture de carte (celui-ci doit être au préalable sélectionné).
Une fois ceci fait, vous devez copiez le code situé dan le cadre et le coller dans votre site internet.
Important : pour s’afficher dans un wikini, vous devez rajouter des guillemets, comme ceci : "+"+code+"+" (les + ne sont pas à écrire !)
Important 2 : n’oubliez pas également de copiez-coller le lien de votre carte quelque part (il permet de visualiser la carte en grand, directement sur le site zeemaps. Vous le trouverez dans "print or share" et "link".
Avantages :
-  Très simple d'utilisation et prêt à l'emploi.
- Les données recueillies peuvent être exporter sous forme de base de données en .csv. 
Pour cela, dans le menu "Map", cliquez sur "Save as CSV" (la carte doit être au préalable débloquée). 
Une boite de dialogue s’affiche "Import de texte". Choisissez comme séparateur la "virgule". Puis cliquez sur "ok". Votre feuille excel s’ouvre. 
- De même, il existe une fonction import si vous disposez déjà d’une base de donnée sous forme excel (le format .scv est demandé) que vous souhaitez rendre visible sur une carte.
- Les données recueillies peuvent être exporter sous forme de base de données en .csv. 
Pour cela, dans le menu "Map", cliquez sur "Save as CSV" (la carte doit être au préalable débloquée). 
Une boite de dialogue s’affiche "Import de texte". Choisissez comme séparateur la "virgule". Puis cliquez sur "ok". Votre feuille excel s’ouvre. 
- De même, il existe une fonction import si vous disposez déjà d’une base de donnée sous forme excel (le format .scv est demandé) que vous souhaitez rendre visible sur une carte.
Inconvénients :
- C'est un service en ligne : on n'est pas s√Ľr de la p√©rennit√© du service.
- Service entièrement en anglais.
- Service entièrement en anglais.
Licence :
Freemium
Utilisation :
Facile
Installation :
Ne s'installe pas