Concevoir des présentations dynamiques efficaces avec Prezi
Excellente alternative aux présentations classiques Powerpoint et Keynote, l'application Prezi permet de présenter un contenu de manière dynamique et interactive en ouvrant le champ des possibles. On peut notamment exposer un concept depuis l’idée générale de l’ensemble jusqu’au détail le plus précis, créer un parcours que l’on peut interrompre et reprendre à volonté, travailler en équipe sur sa présentation, enrichir cette dernière d'animations, d'images et de vidéos, ou encore la partager et l'intégrer à son blog aisément. Mêlant théorie et mise en pratique, cette formation vous permettra de vous approprier la logique et les fonctionnalités de Prezi et de créer ainsi des supports efficaces.
Etape 1 : Créer un compte
1- Rendez-vous sur le site http://www.prezi.com
- 2- Cliquez sur "Sign Up"
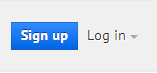



6- Renseignez les champs "informations personnelles" et validez.
Votre compte est maintenant créé ! Vous pouvez commencer une présentation mais avant nous vous conseillons de comprendre la logique de cet outil afin de réussir votre prezi.
Etape 2 : Construire un scénario pédagogique
Construire un scénario pédagogique est une des clefs d'un prezi réussi. Conçu comme un support pour raconter une histoire (storytelling), il nécessite de réfléchir d'abord au discours avant de s'attaquer à la forme. La construction du discours en scénario pédagogique permet en outre de se mettre à la place de l'utilisateur et de proposer une présentation plus interactive et dynamique.
Quelques trucs et astuces pour construire un scénario pédagogique :
- Préparer à la main un plan un story-board où vous abordez les différentes idées que vous souhaitez traiter de manière séquencée.
Exemple : http://accad.osu.edu/womenandtech/Storyboard%20Resource/
- Utiliser une carte heuristique telle que freeplane pour stimuler votre créativité, faire jaillir vos idées et les organiser.
Etape 3 : Maîtriser les fonctionnalités de base
Commencer une nouvelle présentation
1. Cliquez sur "New Prezi"
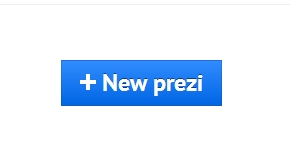
2. Écrivez le titre de votre présentation ainsi qu’une courte description (facultative) et cliquez ensuite sur "Create new Prezi"
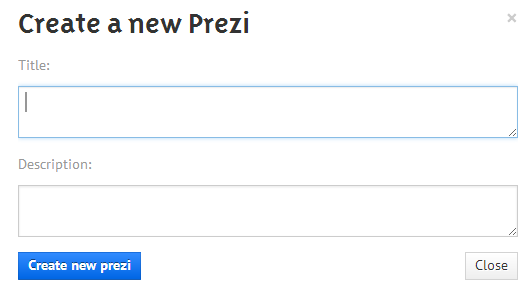
3. Choisissez un template déjà existant parmi ceux proposés ou construisez vous-même entièrement l'architecture de votre prezi en cliquant sur Blank. Cliquez sur "Start editing".
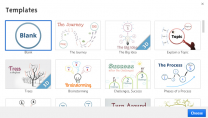
Connaître les fonctions de la barre d'outils

Add Frame : ajouter des cadres, insérer des dispositions particulières (sorte de schémas)
Template : changer les couleurs, personnalité le thème, définir les "propriétés graphiques" du prezi
Images : insérer une image depuis Internet ou son ordinateur
Shapes : insérer des formes (carrés, ronds etc.) ainsi que des icônes (drapeaux, nombres etc.)
Media : intégrer des PDF, des vidéos, des animations flash (SWF)
Powerpoint : intégrer un powerpoint
Library : stocker des images, vidéos pour pouvoir les utiliser dans d'autres prezis par la suite
"Edith path" : vous permet de définir le chemin de visualisation de votre prezi par étape. Une fois que vous avez cliqué sur cette fonctionnalité, il vous suffit de cliquer sur le cadre que vous souhaitez joindre au chemin. Vous pouvez ensuite le déplacer ou le supprimer comme vous l'entendez et décider de la manière d'agencer les éléments entre eux.

Etendre/réduire le cadre :mode édition - ou +
Le faire pivoter :
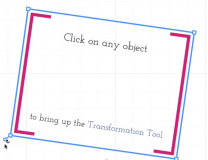
Le redimensionner :
Connaître les fonctionnalités avancées
Dupliquer un objet
- A l'intérieur d'un même prezi : ctrl D
- D'un prezi vers un autre prezi : ctrl C + ctrl V
Partager votre prezi
1. Cliquez sur "Start online presentation" :
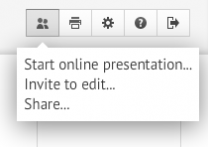
2. Une fenêtre s'ouvre et affiche un lien. Copiez ce lien (cliquez sur "Copy link") :
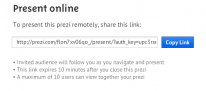
3. Vous pouvez dès lors partager votre prezi simplement en envoyant ce lien par mail ou messagerie instantanée.
Ou
Plus simplement encore, cliquez sur "share" et copiez le lien ou relayer votre prezi directement sur les réseaux sociaux Facebook, Twitter et linkedin.
Collaborer
La fonction collaborative permet à un maximum de 10 personnes de travailler ensemble sur un même prezi. Chaque personne doit avoir un compte prezi.
L'invitation à collaborer peut se faire de deux manières :
1. Dans le menu du haut, cliquez sur "invit to edit"
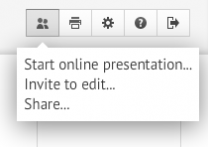
Une fenêtre s'ouvre alors pour vous fournir une adresse Internet que vous pouvez transmettre par mail ou par messagerie instantanée à ceux avec qui vous souhaitez collaborer (attention, cette adresse n'est valable que durant une semaine !)
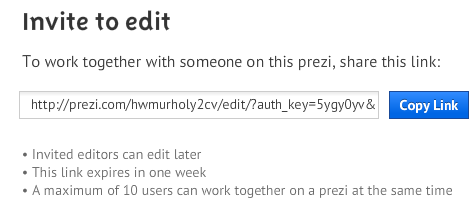
2. Sortez du mode édition et allez sur la page de présentation de prezi. Cliquez sur "Share".
Cliquez sur "Editing", copiez le lien donné et transmettez-le par mail ou messagerie :
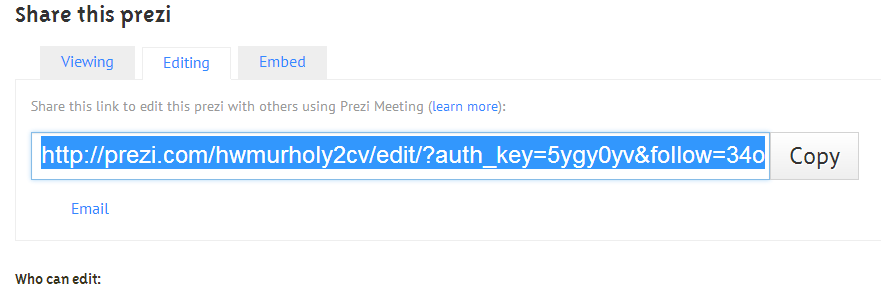
Les noms de ceux qui ont accepté de collaborer apparaissent sous la mention "who can edit".
Intégrer son prezi dans son site ou blog
1. Sortez du mode édition, allez en dessous de votre prezi et cliquez sur "share" :

2. Cliquez sur "embed" et récupérez le code que vous n'aurez ensuite plus qu'à intégrer à votre page web :
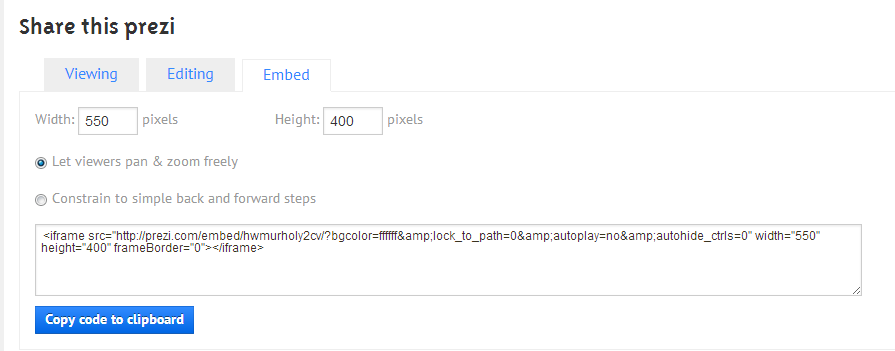
Imprimer son prezi
Pour imprimer votre prezi, il vous faut simplement passer en mode édition et cliquer sur l'icône qui représente une imprimante (en haut de la barre d'outils, à ) droite). Lors de l'impression, chaque étape (path) sera considérée comme une page. Le fichier sera converti en pdf.
Le projeter
La résolution de l'écran changeant lorsque vous connectez votre projecteur à l'ordinateur, il est recommandé d'utiliser le paramètre "Screen ratio"
Etape 4 : Enrichir son prezi
Importer un Powerpoint
Insérer un fichier flash
Trouver des contenus pour alimenter le prezi
Ref. : http://outils-reseaux.org/ContenuVeillepremierniveau
Faire attention aux droits d'auteur : http://creativecommons.fr/licences/les-6-licences/
Trouver des images vectorielles : http://www.hongkiat.com/blog/50-websites-for-free-vector-images-download/